Autor: Beate Schmitz --- Aus Excel Standard - Gruppe: Häufige Fragen
Gantt-Diagramm (2) - Diagramm zur Projektverfolgung
Mit Meilensteinen und senkrechter Linie zur Markierung des aktuellen Tages
Vorbemerkung: Dieser Tipp richtet sich an Nutzer, die sich mit Diagrammen gut auskennen. Den Sinn von Gantt-Diagrammen habe ich bereits im Grundlagenbeitrag Diagramm - speziell - Gantt Diagramm Projektverfolgung (1) erläutert. Die Umsetzungsidee habe ich bei John Peltier gesehen, doch da seine Erklärungen auf Englisch sind, möchte ich diese Möglichkeit hier den deutschsprachigen Lesern zugänglich machen.
Zusätzlich ist bei Gantt-Diagrammen häufig gewünscht, dass sie Meilensteine enthalten, die am Ende eines jeden Balkens den Stand dieser Projektphase als fertig oder unfertig markieren. Ein Meilenstein ist eine "Kontrollstation", mit deren Hilfe z.B. der Grad der Zielerreichung überprüft werden kann. Interessant ist für Viele auch der Einbau einer senkrechten Linie, die den aktuellen Tag markiert, der die zeitliche Orientierung in Hinsicht auf den Projektverlauf erleichtert. (Abhängige Nachfolger- und Vorgängerprojekte kann man mit Excel-Diagrammen nicht kenntlich machen, im Bedarfsfall müssten Sie dann auf ein Profiprogramm ausweichen oder dies neben dem Diagramm mit Worten erläutern)
Wenn wir diese Besonderheiten in unser Gantt-Diagramm einbauen wollen, ist die Diagrammerstellung aufwändiger als im Grundlagenbeitrag geschildert. Erstaunlicherweise benutzen wir zunächst zur Umsetzung ein Liniendiagramm und ändern im Verlauf der Bearbeitung den Diagrammtyp. Ich stelle Ihnen nun Schritt für Schritt die Erstellung vor, an einem Beispiel mit 5 Aufgaben, das ist natürlich erweiterbar. > Hier zunächst die Ausgangstabelle:
Die Formeln aus Zeile 2 kopieren Sie bis zu Ihrer letzten Projektzeile herunter. Per Hand müssen Sie eingeben: ! HEUTE() gemäß Formel in F7 ist der 16.04.2008, an dieser Stelle ist die gelbe vertikale Linie eingezogen. Am rechten Ende der Balken erkennen Sie die Meilensteine:>
! HEUTE() gemäß Formel in F7 ist der 16.04.2008, an dieser Stelle ist die gelbe vertikale Linie eingezogen. Am rechten Ende der Balken erkennen Sie die Meilensteine:>
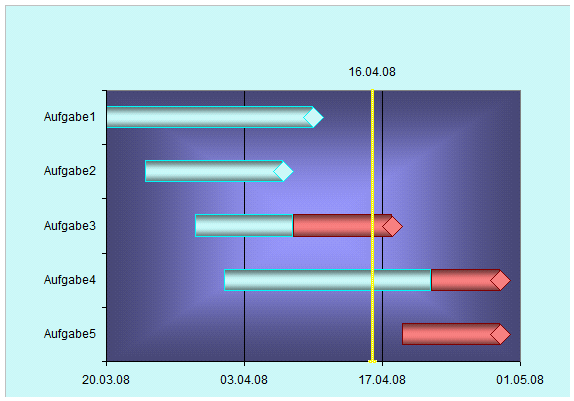
1. Arbeitsschritt:
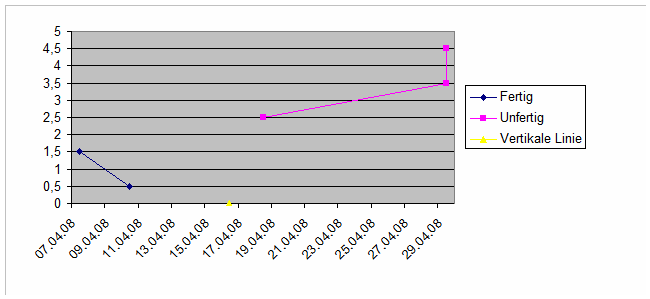
2. Arbeitsschritt:
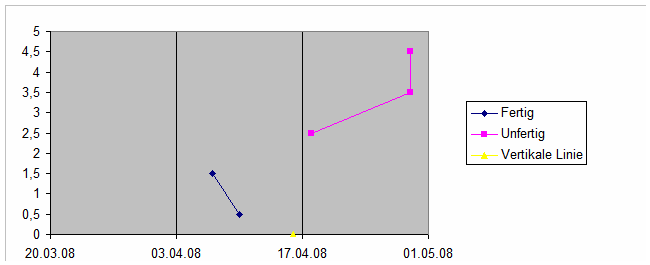
3. Arbeitsschritt:
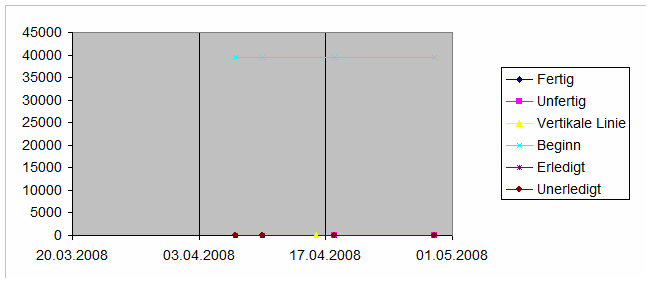
4. Arbeitsschritt:
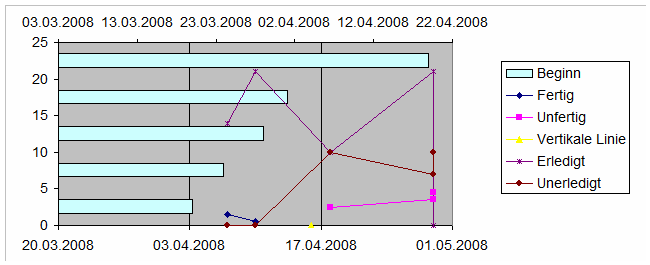
5. Arbeitsschritt:
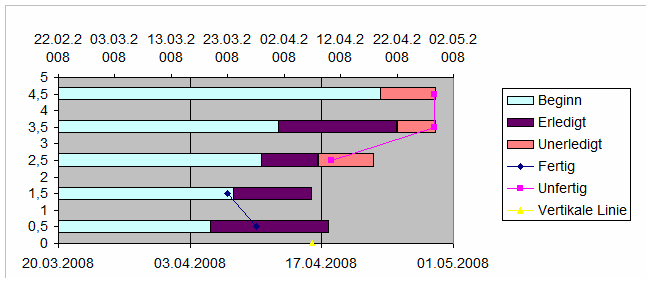
6. Arbeitsschritt:
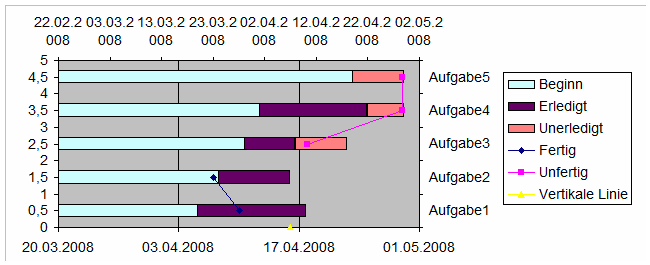
7. Arbeitsschritt:
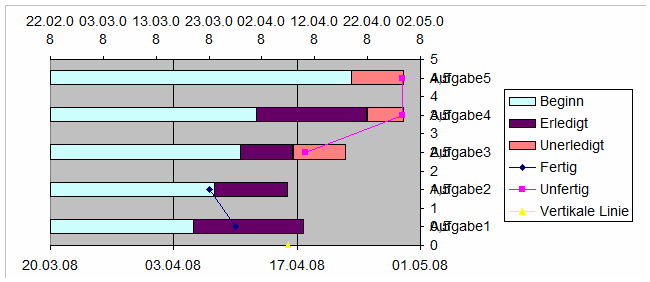
8. Arbeitsschritt:
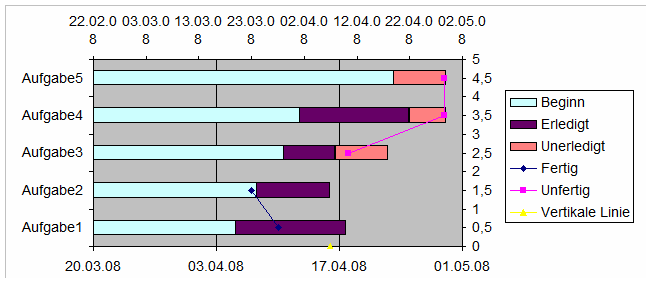
9. Arbeitsschritt:
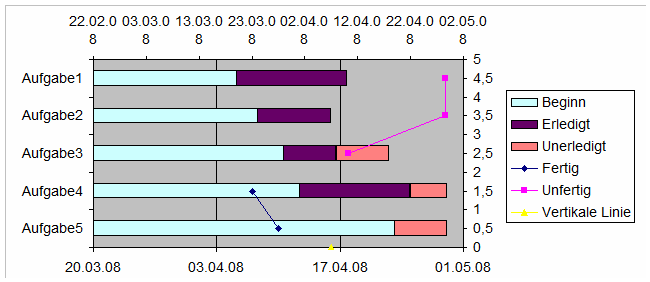
10. Arbeitsschritt:
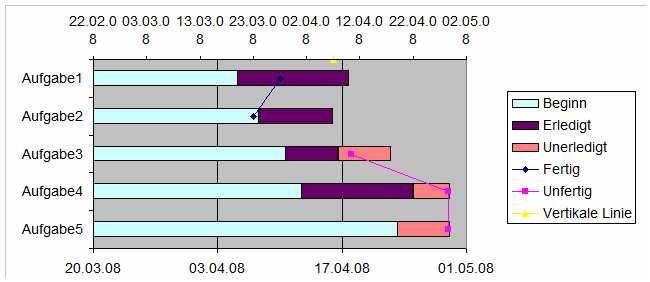
11. Arbeitsschritt:
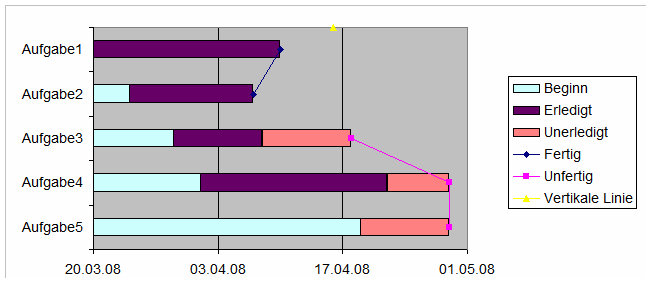
12. Arbeitsschritt:
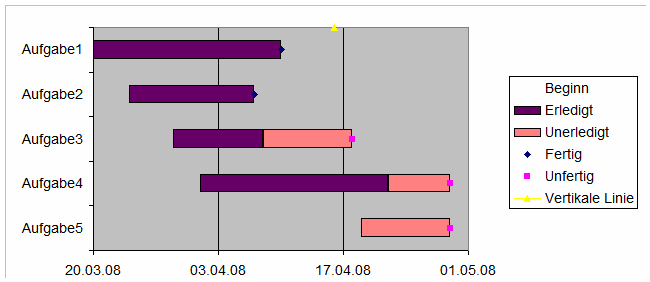
13. Arbeitsschritt:
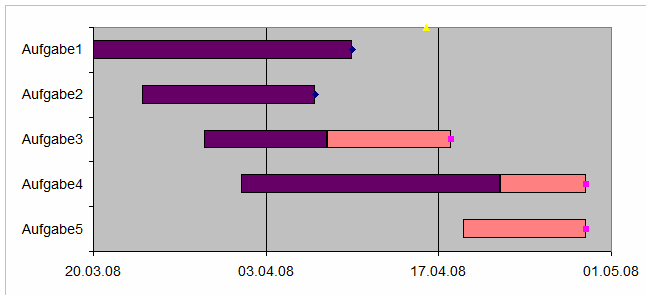
14. Arbeitsschritt:
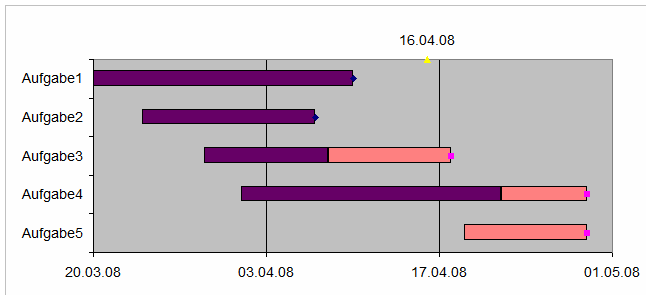
15. Arbeitsschritt:
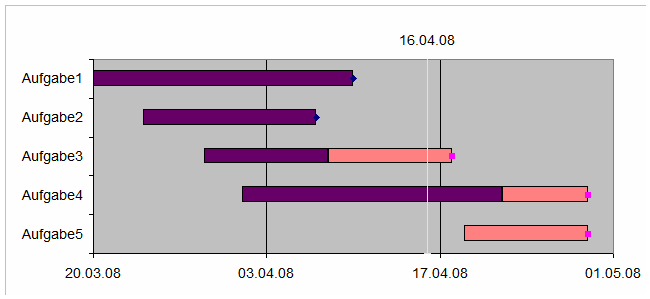
Damit ist das Diagramm sachlich fertiggestellt. Nun ist es Ihrer Kreativität überlassen, das Diagramm zu formatieren. Dazu können Sie auf die diversen Datenreihen/Linie/Diagrammfläche/Zeichnungsfläche doppelklicken und jeweils im Registerblatt Muster die gewünschten Einstellungen vornehmen.>
Weitere Artikel der Gruppe: Häufige Fragen Aus Excel Standard
Nach oben
ToDo
Diagramm - speziell - Gantt Diagramm Projektverfolgung (2)
Autor: Beate Schmitz - Erstellt: 2008-04 - Letzte Revision: ?Gruppenthema: 2 Folgen 1 2 Sie sind in Folge:2Gantt-Diagramm (2) - Diagramm zur Projektverfolgung
Mit Meilensteinen und senkrechter Linie zur Markierung des aktuellen Tages
Vorbemerkung: Dieser Tipp richtet sich an Nutzer, die sich mit Diagrammen gut auskennen. Den Sinn von Gantt-Diagrammen habe ich bereits im Grundlagenbeitrag Diagramm - speziell - Gantt Diagramm Projektverfolgung (1) erläutert. Die Umsetzungsidee habe ich bei John Peltier gesehen, doch da seine Erklärungen auf Englisch sind, möchte ich diese Möglichkeit hier den deutschsprachigen Lesern zugänglich machen.
Zusätzlich ist bei Gantt-Diagrammen häufig gewünscht, dass sie Meilensteine enthalten, die am Ende eines jeden Balkens den Stand dieser Projektphase als fertig oder unfertig markieren. Ein Meilenstein ist eine "Kontrollstation", mit deren Hilfe z.B. der Grad der Zielerreichung überprüft werden kann. Interessant ist für Viele auch der Einbau einer senkrechten Linie, die den aktuellen Tag markiert, der die zeitliche Orientierung in Hinsicht auf den Projektverlauf erleichtert. (Abhängige Nachfolger- und Vorgängerprojekte kann man mit Excel-Diagrammen nicht kenntlich machen, im Bedarfsfall müssten Sie dann auf ein Profiprogramm ausweichen oder dies neben dem Diagramm mit Worten erläutern)
Wenn wir diese Besonderheiten in unser Gantt-Diagramm einbauen wollen, ist die Diagrammerstellung aufwändiger als im Grundlagenbeitrag geschildert. Erstaunlicherweise benutzen wir zunächst zur Umsetzung ein Liniendiagramm und ändern im Verlauf der Bearbeitung den Diagrammtyp. Ich stelle Ihnen nun Schritt für Schritt die Erstellung vor, an einem Beispiel mit 5 Aufgaben, das ist natürlich erweiterbar. > Hier zunächst die Ausgangstabelle:
- Aus dem grünen Bereich der Tabelle generieren sich die Balken pro Unterprojekt mit der Unterteilung Erledigt/Unerledigt
- Aus dem blauen Bereich der Tabelle generieren sich die Meilensteine - Projekt Fertig/Unfertig
- Aus dem gelben Bereich der Tabelle generiert sich die senkrechte Linie, die den aktuellen Tag markiert
| A | B | C | D | E | F | G | H | I | J | K | |
| 1 | Beginn | Erledigt | Unerledigt | Dauer | Ende | Fertig | Unfertig | Vertikale Linie | Meilenstein | % Erledigt | |
| 2 | Aufgabe1 | 20.03.08 | 21 | 0 | 21 | 10.04.08 | 0,5 | #NV | #NV | 0,5 | 100% |
| 3 | Aufgabe2 | 24.03.08 | 14 | 0 | 14 | 07.04.08 | 1,5 | #NV | #NV | 1,5 | 100% |
| 4 | Aufgabe3 | 29.03.08 | 10 | 10 | 20 | 18.04.08 | #NV | 2,5 | #NV | 2,5 | 50% |
| 5 | Aufgabe4 | 01.04.08 | 21 | 7 | 28 | 29.04.08 | #NV | 3,5 | #NV | 3,5 | 75% |
| 6 | Aufgabe5 | 19.04.08 | 0 | 10 | 10 | 29.04.08 | #NV | 4,5 | #NV | 4,5 | 0% |
| 7 | 16.04.08 | #NV | #NV | 0 |
| Formeln der Tabelle | ||||||||||||||||
|
Die Formeln aus Zeile 2 kopieren Sie bis zu Ihrer letzten Projektzeile herunter. Per Hand müssen Sie eingeben:
- In Spalte A die Projektbeschreibung
- In Spalte B das Startdatum. Die Beginn-Zeiten der Aufgaben sollten aufsteigend sortiert sein
- In Spalte E die Dauer eines jeden Projekts
- In Spalte K den Prozentsatz, zu dem ein Projekt erledigt ist. Eine Änderung dieses %-Satzes wirkt sich dann später auch auf die Diagrammdarstellung aus, so dass sie nach einmaliger Erstellung des Diagramms Änderungen nur noch in dieser Spalte vornehmen müssen
- Unter den blauen Bereich müssen Sie nach Erfassung aller Projekte den gelben Bereich einfügen, der dafür sorgt, dass die vertikale Tageslinie erstellt werden kann durch die HEUTE()-Funktion in Spalte F
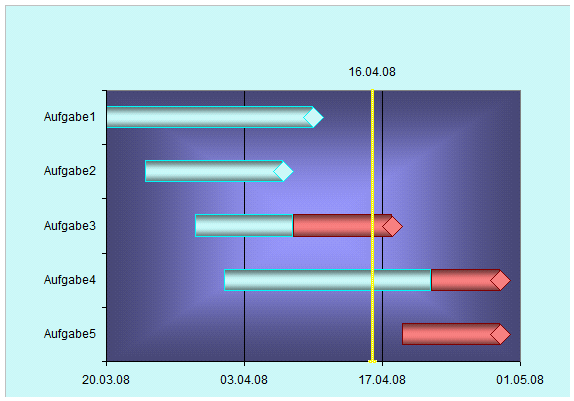
1. Arbeitsschritt:
- Markieren Sie den blauen und gelben Bereich der Tabelle (F1:I7)
- Gehen Sie über Menü>Einfügen>Diagramm...
- Wählen Sie Diagrammtyp Linie aus
- Und dort den Diagrammuntertyp Linie mit Datenpunkten, die für jeden Datenwert angezeigt werden
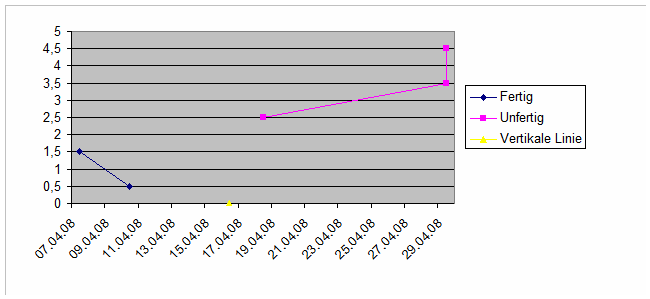
2. Arbeitsschritt:
- Klicken Sie in die graue Diagrammfläche mit der rechten Maustaste und wählen Diagrammoptionen... aus und dort das Registerblatt Gitternetzlinien
- Nur die Rubrikenachse (X), Hauptgitternetz darf angehakt sein
- Doppelclicken Sie auf die horizontale Zeitachse und wählen dann das Registerblatt Skalierung aus.
- Setzen Sie dort unter Minimum das kleinste Datum aus Spalte B ein. Setzen Sie unter Maximum das höchste Datum aus Spalte F + 2 Tage ein (damit es in den 14-Tagesrhythmus passt und rechts ein Datum steht). Geben Sie unter Hauptinervall 14 und unter Hilfsintervall 7 ein (je nach Zeitrahmen Ihrer Projekte verändern Sie diese Intervalle!)
- Entfernen Sie den Haken Größenachse (Y) schneidet zwischen Zeiten
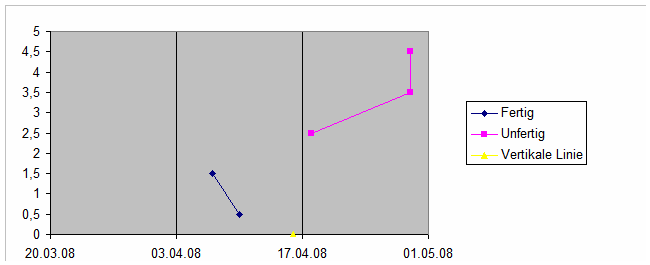
3. Arbeitsschritt:
- Markieren und kopieren Sie den grünen Tabellenbereich (A1:D6)
- Klicken Sie die Zeichnungsfläche des Diagramms einmal mit der linken Maustaste an, so dass diese markiert ist
- Gehen Sie über Menü>Bearbeiten>Inhalte einfügen....
- Wählen Sie im Dialogfenster aus: Zellen einfügen als neue Datenreihe und Werte(Y) aus Zeilen; haken Sie an: Reihenname in erster Zeile und Rubriken (X-Achsenbeschriftung) in erster Spalte - verlassen Sie das Dialogfenster über die Schaltfläche OK
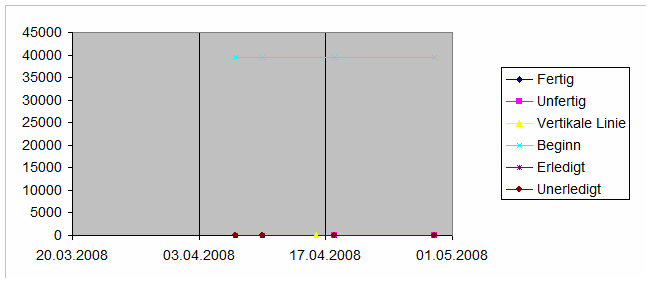
4. Arbeitsschritt:
- Klicken Sie die Datenlinie "Beginn" im Diagramm mit links an, um diese zu markieren
- Klicken Sie nun einmal mit der rechten Maustaste und wählen im Dialogfeld Diagrammtyp... aus
- Wählen Sie den Diagrammtyp Balken aus und den Unterdiagrammtyp gestapelte Balken
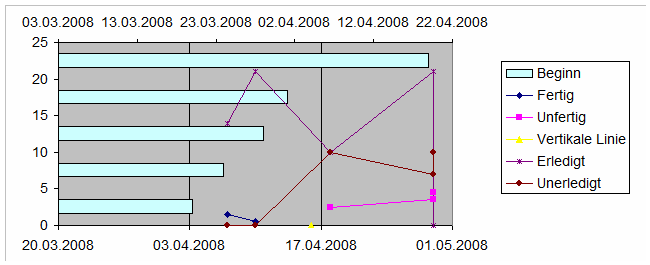
5. Arbeitsschritt:
- Klicken Sie die Datenlinie "Erledigt" im Diagramm mit links an, um diese zu markieren
- Klicken Sie nun einmal mit der rechten Maustaste und wählen im Dialogfeld Diagrammtyp... aus
- Wählen Sie den Diagrammtyp Balken aus und den Unterdiagrammtyp gestapelte Balken
- Wiederholen Sie diese Schritte für die Datenlinie "Unerledigt"
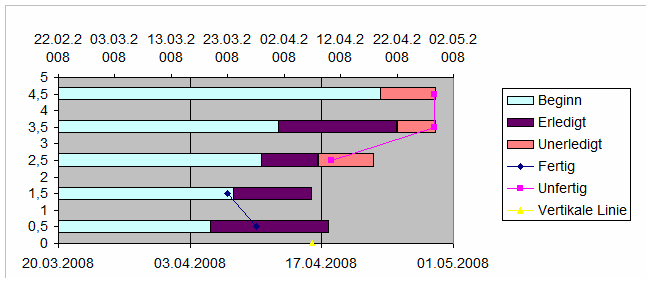
6. Arbeitsschritt:
- Klicken Sie mit der rechten Maustaste in die Diagrammfläche und wählen Diagrammoptionen..., Registerblatt Achsen aus
- Wählen Sie dort zusätzlich Sekundärachse Rubrikenachse (X) aus
- Dies fügt die Aufgaben aus Spalte A rechts des Diagramms als Achsenbeschriftung hinzu
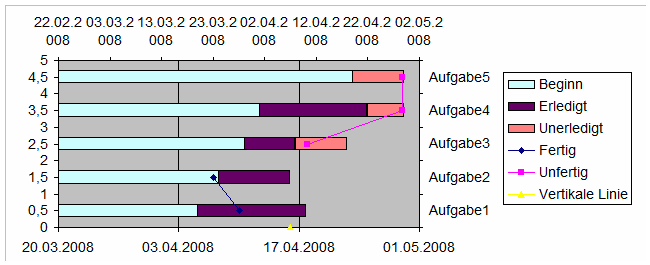
7. Arbeitsschritt:
- Doppelklicken Sie auf die untere X-Achsenbeschriftung und wählen das Registerblatt Skalierung aus
- Haken Sie an: Größenachse (Y) schneidet bei größter Zeit
- Dies verschiebt die numerische linke Achsenbeschriftung nach rechts, wo sich nun vorübergehend 2 Achsen überlappen
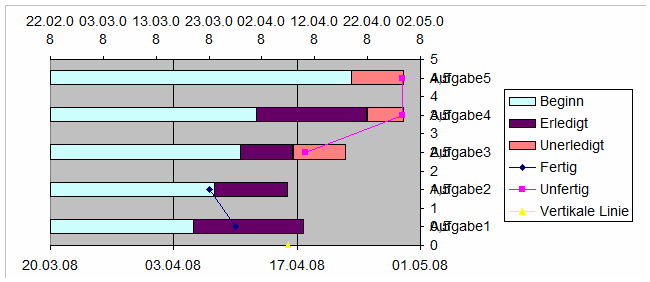
8. Arbeitsschritt:
- Doppelklicken Sie auf die obere X-Achsenbeschriftung und wählen das Registerblatt Skalierung aus
- Entfernen Sie den Haken bei: Rubrikenachse (X) schneidet bei Höchstwert
- Dadurch werden die Aufgaben zur linken Achsenbeschriftung
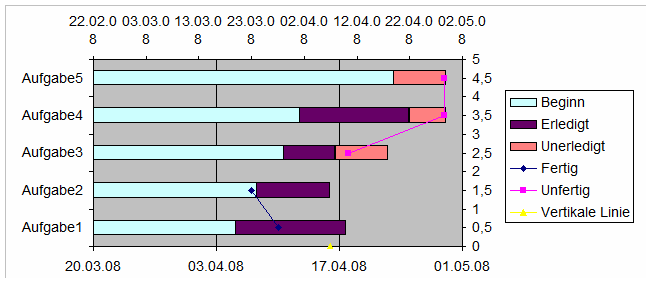
9. Arbeitsschritt:
- Doppelklicken Sie auf die linke Y-Achsenbeschriftung (Aufgaben) und wählen das Registerblatt Skalierung aus
- Haken Sie an: Rubriken in umgekehrter Reihenfolge
- Entfernen Sie den Haken bei: Größenachse (Y) schneidet bei größter Rubrik
- Tragen Sie jeweils eine 1 in die 3 Textfelder oben ein
- Nun werden Aufgaben in umgekehrter Reihenfolge aufsteigend dargestellt
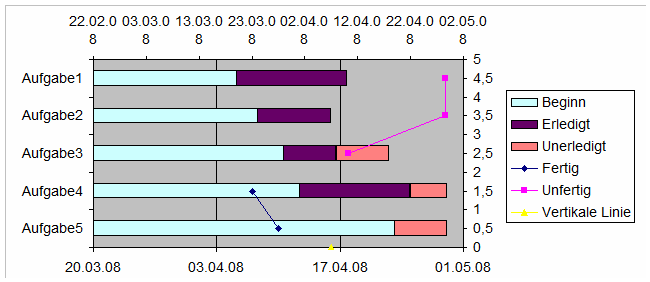
10. Arbeitsschritt:
- Doppelklicken Sie auf die rechte Y-Achsenbeschriftung und wählen das Registerblatt Skalierung aus
- Haken Sie an: Rubriken in umgekehrter Reihenfolge
- Haken Sie an: Rubrikenachse (X) schneidet bei Höchstwert
- Tragen Sie eine 0 bei Minimum ein
- Tragen Sie die Anzahl der Unterprojekte bei Maximum ein, in unserem Beispiel: 5
- Sollte sich die Aufgabenzahl nachträglich erhöhen, müssen Sie das Maximum hier hochsetzen!
- Entfernen Sie die Haken vor Minimum und Maximum
- Wechseln Sie zum Registerblatt Muster und haken bei allen 4 Möglichkeiten Keine an
- Dadurch wird diese Achsenbeschriftung unsichtbar, existiert aber weiter
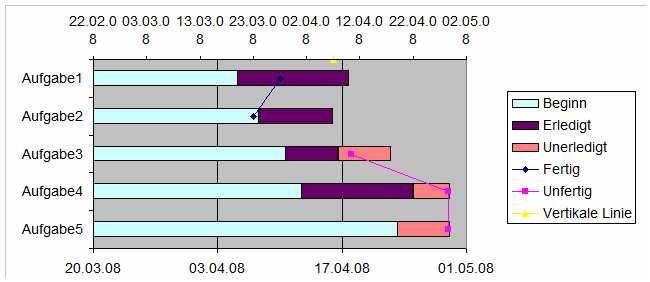
11. Arbeitsschritt:
- Doppelklicken Sie auf die obere X-Achsenbeschriftung und wählen das Registerblatt Skalierung aus
- Setzen Sie Minimum und Maximum auf die identischen Werte wie die untere X-Achsenbeschriftung; also setzen Sie unter Minimum das kleinste Datum aus Spalte B ein. Setzen Sie unter Maximum das höchste Datum aus Spalte F + 2 Tage ein
- Sollte sich der gewünschte Zeitraum ändern, müssen Sie manuell dafür sorgen, dass beide X-Achsenbeschriftungen immer synchron sind!
- Wechseln Sie zum Registerblatt Muster und haken bei allen 4 Möglichkeiten Keine an
- Sie erkennen nun schon, dass die Meilensteine an den korrekten Stellen angedockt sind
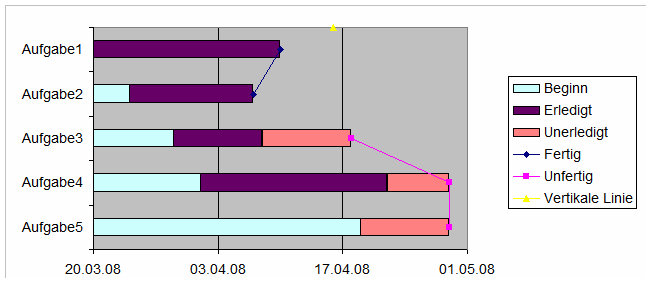
12. Arbeitsschritt:
- Doppelklicken Sie auf die Datenreihe "Beginn" und wählen das Registerblatt Muster aus
- Setzen Sie Rahmen und Fläche auf Keine
- Dadurch bleiben nur die "Erledigten" und "Unerledigten" Datenreihen sichtbar sowie die Meilensteine sowie der gelbe Datenpunkt aus dem wir gleich die senkrechte Linie zur Markierung des aktuellen Tages erstellen
- Markieren Sie nun die Linie der Datenreihe "Fertig" (Meilenstein für abgeschlossene Unterprojekte), machen nun einen Rechtsklick und wählen Datenreihen formatieren... und dort das Registerblatt Muster aus
- Wählen Sie unter Linie: Ohne aus
- Wiederholen Sie dies für die Linie der Datenreihe "Unfertig"
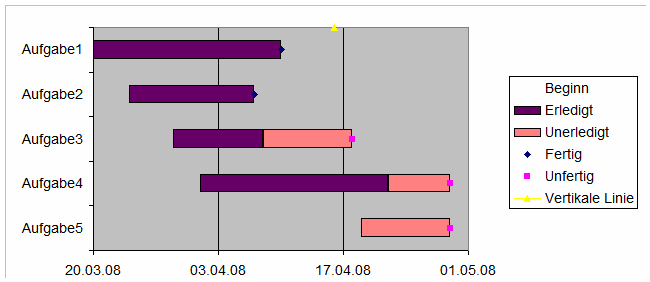
13. Arbeitsschritt:
- Markieren Sie die Legende und löschen diese, insofern Sie das wünschen
- Markieren Sie die Zeichnungsfläche des Diagramms und ziehen dieses nach rechts, um die Diagrammfläche möglichst gut auszunutzen
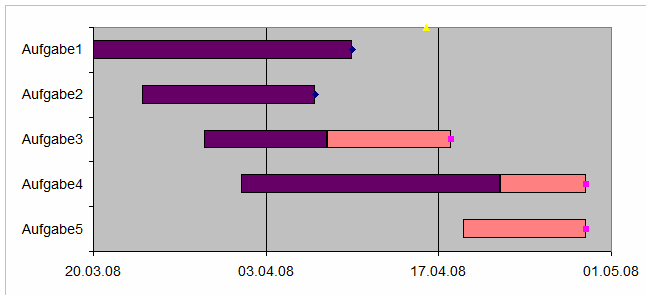
14. Arbeitsschritt:
- Markieren Sie die Zeichnungsfläche und ziehen die obere Kante mit der Maus etwas herunter um Platz zu schaffen für die Beschriftung der gelben Tagessenkrechten
- Doppelklicken Sie auf den gelben Punkt der Datenreihe "Vertikale Linie"
- Wählen sie das Registerblatt Datenbeschriftung aus und haken Kategoriename an, dadurch erscheint das aktuelle Tagesdatum aus Zelle F7 neben dem gelben Punkt
- Doppelklicken Sie auf das Datum und wählen das Registerblatt Ausrichtung und dort unter Position: Über aus
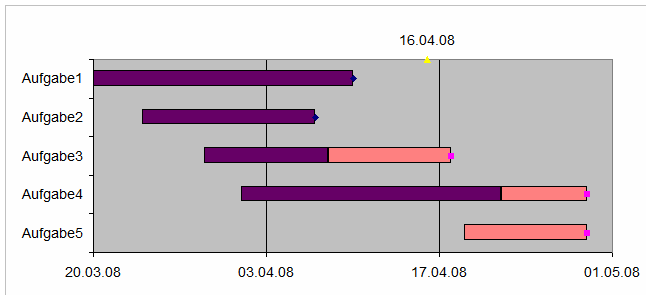
15. Arbeitsschritt:
- Doppelklicken Sie auf den gelben Punkt der Datenreihe "Vertikale Linie" und wählen das Registerblatt Muster aus
- Wählen Sie bei Linie: benutzerdefiniert und Farbe gelb und bei Markierung: Ohne aus
- Wechseln Sie zum Registerblatt Fehlerindikator Y
- Markieren Sie dort unter Anzeige: Plus
- Unter Fehlerbetrag, markieren Sie Fester Wert und tragen dort die Anzahl Ihrer Unterprojekte ein, in unserem Fall 5
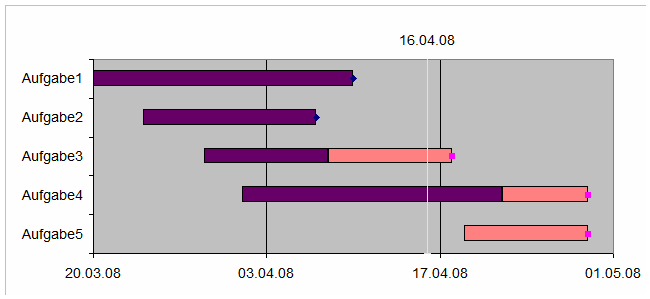
Damit ist das Diagramm sachlich fertiggestellt. Nun ist es Ihrer Kreativität überlassen, das Diagramm zu formatieren. Dazu können Sie auf die diversen Datenreihen/Linie/Diagrammfläche/Zeichnungsfläche doppelklicken und jeweils im Registerblatt Muster die gewünschten Einstellungen vornehmen.>
Dieses Thema hat weitere Beiträge
Diagramm - speziell - Gantt Diagramm Projektverfolgung (1)
Diagramm - speziell - Gantt Diagramm Projektverfolgung (2)
Diagramm - speziell - Gantt Diagramm Projektverfolgung (1)
Diagramm - speziell - Gantt Diagramm Projektverfolgung (2)
Weitere Artikel der Gruppe: Häufige Fragen Aus Excel Standard
Nach oben
Google Werbung




