Autor: Beate Schmitz --- Aus Excel Standard - Gruppe: Häufige Fragen
Weitere Artikel der Gruppe: Häufige Fragen Aus Excel Standard
Nach oben
Diagramm - speziell - Gantt Diagramm Projektverfolgung (1)
Autor: Beate Schmitz - Erstellt: 2005-12 - Letzte Revision: ?Gruppenthema: 2 Folgen 1 2 Sie sind in Folge:1
Gantt-Diagramm - Diagramm zur Projektverfolgung
Vorbemerkung: Dieser Tipp richtet sich an Nutzer, die sich mit Diagrammen gut auskennen.
Sie möchten ein Diagramm erstellen, um eine Übersicht über den Stand einzelner Projekte und gleichzeitig über die Parallelität verschiedener Projekte zu erlangen?
Für diesen Zweck können Sie ein Gantt-Diagramm einsetzen. Darüber ist darstellbar:
Des Weiteren benötigt man pro Datensatz mindestens zwei Daten: das Startdatum bzw. die Startuhrzeit und die Dauer mindestens eines Intervalls. Wie in Beispiel 2 und 3 ersichtlich, ist die Anzahl der dann hinzugefügten Intervalle aber frei und wie in Beispiel 3 ersichtlich, kann die Anzahl bei den verschiedenen Projekten auch variieren.
Wesentlich ist: Ausgehend vom Startdatum addiert Excel jedes Intervall auf das vorhergehende und gibt automatisch den verschiedenen Intervallen verschiedene Farben, so dass die Abgrenzung im Diagramm ersichtlich wird.
Der besondere Trick beim Gantt-Diagramm liegt darin, die Balken frei schwebend erscheinen zu lassen, abhängig von ihren verschiedenen Startzeiten. Im Verlauf der Diagrammerstellung bemerken Sie, dass dies nicht automatisch passiert, sämtliche Balken haben ihren Ursprung in der Y-Achse. Um diese auszuschalten, muss man Reihe1 der Balken so formatieren, dass sie kein Muster und keinen Rahmen mehr aufweisen – sie werden somit unsichtbar. In Beispiel 3 gibt es pro Balken immer wieder Unterbrechungen für Leerzeiten. Da muss diese Technik dann wiederholt angewandt werden, um die Lücken sichtbar zu machen.
In den Beispielen 1 und 2 habe ich die Skalierung (Hauptintervall) der Größenachse auf 1 gesetzt, um zu erreichen, dass ich eine tägliche Gitternetzabgrenzung zur Visualisierung habe. Laufen die Projekte aber über größere Zeiträume, sollte man diesen Wert z.B. auf 7 (für wöchentliche Einteilung) erhöhen, weil das Diagramm sonst sehr riesig würde.
Auf einen Punkt möchte ich Sie besonders aufmerksam machen: Die Skalierung der X-Achse. Dorthin gelangt man über einen Rechtsklick auf Werte die unter der X-Achse angezeigt werden > Achse formatiern... > Registerblatt Skalierung. Ohne Eingriff dort stellt Excel alle Werte auf automatisch, was nicht immer gefällt, weil zuviel überflüssige Zeiten dann auf der Achse erscheinen. Andererseits hat es den Vorteil, dass wirklich alle Diagrammdaten berücksichtigt werden. Da können Sie eingreifen und den Haken bei "automatisch" entfernen und durch eigene Werte ersetzen, siehe mein Beispiel Nr. 3, da ist das so gemacht, weil nur Zeiten zwischen 6 und 20 Uhr für das Beispiel interessierten und das mit 2-Stunden-Unterteilung.
An drei Beispielen zeige ich Ihnen, wie die Tabelle gestaltet sein muss und welche Einstellungen Sie beim Diagramm vornehmen müssen. In der Tabelle werden Formeln eingesetzt, um die Dynamik zu erreichen. Darin kommt die HEUTE()-Funktion vor. Und bei mir ist heute der 22.12.2005, da die Wiedergabe hier ja statisch ist. Dies zum Verständnis der Beispiele.
Unter den Diagrammen finden Sie jeweils die nötigen Diagrammeinstelllungen aufgeführt. Die Optionen, die Sie nicht abändern müssen, lasse ich unerwähnt. Was hier mit Tagen oder Stunden dargestellt ist, können Sie natürlich ändern, es sollen auf Ihre Belange übertragbare Beispiele sein, die sie passend ändern und erweitern können. Die einzelnen genannten Dialogfelder erreichen Sie, indem Sie in den entsprechenden Diagrammbereich mit rechts klicken.
Vorbemerkung: Dieser Tipp richtet sich an Nutzer, die sich mit Diagrammen gut auskennen.
Sie möchten ein Diagramm erstellen, um eine Übersicht über den Stand einzelner Projekte und gleichzeitig über die Parallelität verschiedener Projekte zu erlangen?
Für diesen Zweck können Sie ein Gantt-Diagramm einsetzen. Darüber ist darstellbar:
- Wann beginnt ein Projekt?
- Wann endet ein Projekt?
- Wo befinden wir uns aktuell?
- Welche sonstigen Projekte laufen parallel und wie ist ihr Stand?
- Erweiternd hier auch noch ein Beispiel für Raumbelegung, z.B. für Schulen oder Konferenzplanung interessant
Des Weiteren benötigt man pro Datensatz mindestens zwei Daten: das Startdatum bzw. die Startuhrzeit und die Dauer mindestens eines Intervalls. Wie in Beispiel 2 und 3 ersichtlich, ist die Anzahl der dann hinzugefügten Intervalle aber frei und wie in Beispiel 3 ersichtlich, kann die Anzahl bei den verschiedenen Projekten auch variieren.
Wesentlich ist: Ausgehend vom Startdatum addiert Excel jedes Intervall auf das vorhergehende und gibt automatisch den verschiedenen Intervallen verschiedene Farben, so dass die Abgrenzung im Diagramm ersichtlich wird.
Der besondere Trick beim Gantt-Diagramm liegt darin, die Balken frei schwebend erscheinen zu lassen, abhängig von ihren verschiedenen Startzeiten. Im Verlauf der Diagrammerstellung bemerken Sie, dass dies nicht automatisch passiert, sämtliche Balken haben ihren Ursprung in der Y-Achse. Um diese auszuschalten, muss man Reihe1 der Balken so formatieren, dass sie kein Muster und keinen Rahmen mehr aufweisen – sie werden somit unsichtbar. In Beispiel 3 gibt es pro Balken immer wieder Unterbrechungen für Leerzeiten. Da muss diese Technik dann wiederholt angewandt werden, um die Lücken sichtbar zu machen.
In den Beispielen 1 und 2 habe ich die Skalierung (Hauptintervall) der Größenachse auf 1 gesetzt, um zu erreichen, dass ich eine tägliche Gitternetzabgrenzung zur Visualisierung habe. Laufen die Projekte aber über größere Zeiträume, sollte man diesen Wert z.B. auf 7 (für wöchentliche Einteilung) erhöhen, weil das Diagramm sonst sehr riesig würde.
Auf einen Punkt möchte ich Sie besonders aufmerksam machen: Die Skalierung der X-Achse. Dorthin gelangt man über einen Rechtsklick auf Werte die unter der X-Achse angezeigt werden > Achse formatiern... > Registerblatt Skalierung. Ohne Eingriff dort stellt Excel alle Werte auf automatisch, was nicht immer gefällt, weil zuviel überflüssige Zeiten dann auf der Achse erscheinen. Andererseits hat es den Vorteil, dass wirklich alle Diagrammdaten berücksichtigt werden. Da können Sie eingreifen und den Haken bei "automatisch" entfernen und durch eigene Werte ersetzen, siehe mein Beispiel Nr. 3, da ist das so gemacht, weil nur Zeiten zwischen 6 und 20 Uhr für das Beispiel interessierten und das mit 2-Stunden-Unterteilung.
An drei Beispielen zeige ich Ihnen, wie die Tabelle gestaltet sein muss und welche Einstellungen Sie beim Diagramm vornehmen müssen. In der Tabelle werden Formeln eingesetzt, um die Dynamik zu erreichen. Darin kommt die HEUTE()-Funktion vor. Und bei mir ist heute der 22.12.2005, da die Wiedergabe hier ja statisch ist. Dies zum Verständnis der Beispiele.
Unter den Diagrammen finden Sie jeweils die nötigen Diagrammeinstelllungen aufgeführt. Die Optionen, die Sie nicht abändern müssen, lasse ich unerwähnt. Was hier mit Tagen oder Stunden dargestellt ist, können Sie natürlich ändern, es sollen auf Ihre Belange übertragbare Beispiele sein, die sie passend ändern und erweitern können. Die einzelnen genannten Dialogfelder erreichen Sie, indem Sie in den entsprechenden Diagrammbereich mit rechts klicken.
- Wann beginnt und endet ein Projekt und Parallelprojekte?
- Wann beginnt ein Projekt, wo befinden wir uns heute, wann endet ein Projekt und Parallelprojekte?
- Raumbelegung: Stunden von bis - verschiedene Räume
Zum Blattanfang
Wann beginnt und endet ein Projekt und Parallelprojekte?
So sieht die Tabelle aus:
Beachten Sie die runterkopierbare Formel in Zelle D3, sie ist die Differenz zwischen Ende und Beginn. Spalte E wird nur benötigt, damit in Spalte D die Dauer über Formel ermittelt werden kann. Würden in Spalte D Werte eingegeben, wäre Spalte E überflüssig, denn sie fällt nicht in den Diagrammbereich:
Das daraus resultierende Diagramm sieht so aus:
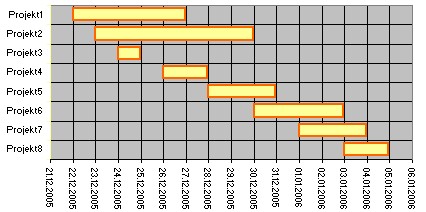
Die einzelnen Diagrammdialogfenster müssen dazu wie folgt eingestellt werden:
Wann beginnt und endet ein Projekt und Parallelprojekte?
So sieht die Tabelle aus:
Beachten Sie die runterkopierbare Formel in Zelle D3, sie ist die Differenz zwischen Ende und Beginn. Spalte E wird nur benötigt, damit in Spalte D die Dauer über Formel ermittelt werden kann. Würden in Spalte D Werte eingegeben, wäre Spalte E überflüssig, denn sie fällt nicht in den Diagrammbereich:
| |||||||||||||||||||||||||||||||||||||||||||||||||||||||||||||||||||||||||||||||||||||||
Das daraus resultierende Diagramm sieht so aus:
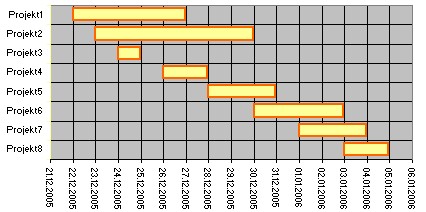
Die einzelnen Diagrammdialogfenster müssen dazu wie folgt eingestellt werden:
| |||||||||||||||||||||||||||||||||||||||||||||||
Zum Blattanfang
Wann beginnt ein Projekt, wo befinden wir uns heute,
wann endet ein Projekt und Parallelprojekte?
So sieht die Tabelle aus:
Beachten Sie die runterkopierbaren Formeln in Zellen D3 und E3, zusammen bilden beide Spalten die Differenz zwischen Ende und Beginn, unterteilt nach dem aktuellen Datum mit der HEUTE()-Funktion. Insofern Sie die Dauer in Spalten D und E als Werte einfügen (statt durch Formel zu berechnen), dann ist Spalte F überflüssig, da sie für das Diagramm selbst nicht benötigt wird.
Sie könnten aber auch noch weitere Reihen anfügen, falls Sie innerhalb der Projekte z.B. nach verschiedenen Fertigungsstufen unterscheiden wollen.
Das daraus resultierende Diagramm sieht so aus:
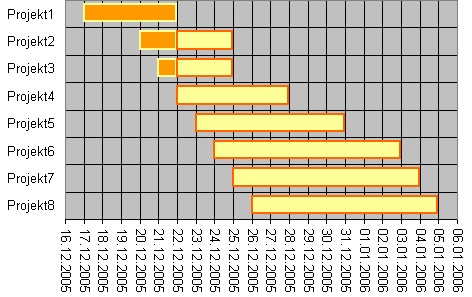
Die einzelnen Diagrammdialogfenster müssen dazu wie folgt eingestellt werden:
Wann beginnt ein Projekt, wo befinden wir uns heute,
wann endet ein Projekt und Parallelprojekte?
So sieht die Tabelle aus:
Beachten Sie die runterkopierbaren Formeln in Zellen D3 und E3, zusammen bilden beide Spalten die Differenz zwischen Ende und Beginn, unterteilt nach dem aktuellen Datum mit der HEUTE()-Funktion. Insofern Sie die Dauer in Spalten D und E als Werte einfügen (statt durch Formel zu berechnen), dann ist Spalte F überflüssig, da sie für das Diagramm selbst nicht benötigt wird.
Sie könnten aber auch noch weitere Reihen anfügen, falls Sie innerhalb der Projekte z.B. nach verschiedenen Fertigungsstufen unterscheiden wollen.
| |||||||||||||||||||||||||||||||||||||||||||||||||||||||||||||||||||||||||||||||||||||||||||||||||||
Das daraus resultierende Diagramm sieht so aus:
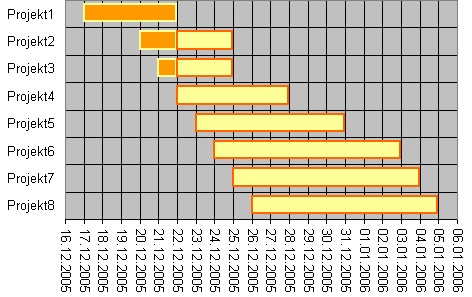
Die einzelnen Diagrammdialogfenster müssen dazu wie folgt eingestellt werden:
| |||||||||||||||||||||||||||||||||||||||||||||||||
Zum Blattanfang
Raumbelegung: Stunden von bis - verschiedene Räume
So sieht die Tabelle aus:
Ausgehend von der Startzeit in Spalte C (wird Reihe1) addiert Excel im Balken die anschließenden Belegungs-und Freizeiten pro Raum. Reihe1 sowie alle Reihen, die aus Spalten stammen die Freizeiten enthalten werden nachher im Diagramm für Muster und Rahmen auf "Keine" gesetzt. Dadurch entsteht die gewünschte Diagrammansicht.
Das daraus resultierende Diagramm sieht so aus:
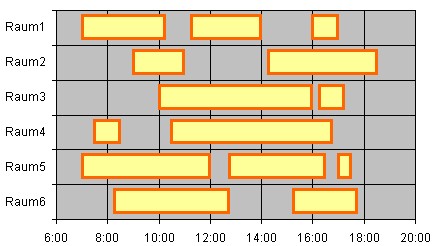
Die einzelnen Diagrammdialogfenster müssen dazu wie folgt eingestellt werden:
Raumbelegung: Stunden von bis - verschiedene Räume
So sieht die Tabelle aus:
Ausgehend von der Startzeit in Spalte C (wird Reihe1) addiert Excel im Balken die anschließenden Belegungs-und Freizeiten pro Raum. Reihe1 sowie alle Reihen, die aus Spalten stammen die Freizeiten enthalten werden nachher im Diagramm für Muster und Rahmen auf "Keine" gesetzt. Dadurch entsteht die gewünschte Diagrammansicht.
| ||||||||||||||||||||||||||||||||||||||||||||||||||||||||||||||||||||||||||||||||||||||||||||||||||||
Das daraus resultierende Diagramm sieht so aus:
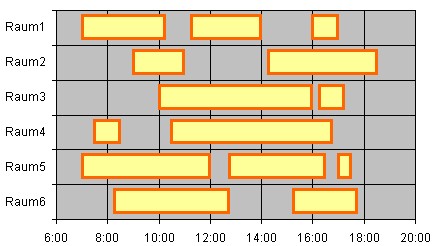
Die einzelnen Diagrammdialogfenster müssen dazu wie folgt eingestellt werden:
| |||||||||||||||||||||||||||||||||||||||||||||||||||||||||||
Dieses Thema hat weitere Beiträge
Diagramm - speziell - Gantt Diagramm Projektverfolgung (1)
Diagramm - speziell - Gantt Diagramm Projektverfolgung (2)
Diagramm - speziell - Gantt Diagramm Projektverfolgung (1)
Diagramm - speziell - Gantt Diagramm Projektverfolgung (2)
Weitere Artikel der Gruppe: Häufige Fragen Aus Excel Standard
Nach oben
rechte seite

