Autor: Beate Schmitz --- Aus Excel Standard - Gruppe: Häufige Fragen
Weitere Artikel der Gruppe: Häufige Fragen Aus Excel Standard
Nach oben
ToDo
Organigramm
Autor: Beate Schmitz - Erstellt: 2005-12 - Letzte Revision: ?
Organigramm
Excel enthält auch die Möglichkeit, Organigramme zu erstellen, also ein Instrument zur grafischen Darstellung von Aufbau- oder Ablauforganisation:
Excel enthält auch die Möglichkeit, Organigramme zu erstellen, also ein Instrument zur grafischen Darstellung von Aufbau- oder Ablauforganisation:
Zum Blattanfang
Als Beispiel hier der Organisationsplan für ein Warenhaus
Klar zu erkennen sind die verschiedenen Ebenen sowie die Sonderstellung der Assistenten (hier Werbung und Sekretariat). Formatierung und Aufbau sind von Ihnen frei gestaltbar:
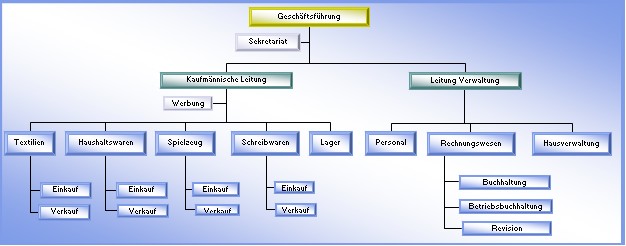
Als Beispiel hier der Organisationsplan für ein Warenhaus
Klar zu erkennen sind die verschiedenen Ebenen sowie die Sonderstellung der Assistenten (hier Werbung und Sekretariat). Formatierung und Aufbau sind von Ihnen frei gestaltbar:
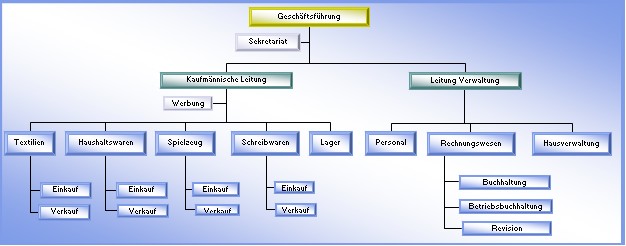
Zum Blattanfang
Theoretische Vorbereitung - Anwendungsgebiete
Aufbauorganisation:
Hierarchien sowie Zuständigkeiten sind ersichtlich. Was befindet sich in welcher Ebene, wer hängt von wem ab?
Ablauforganisation:
Hier werden Arbeitsabläufe zur Erledigung einer Aufgabe dargestellt. Organigramme, die eine Ablauforganisation wiedergeben, werden korrekter Weise Prozessmodelle genannt. Solche Darstellungen sind nur in Bereichen möglich, deren Aufgabenzusammensetzung ein hohes Maß an Stabilität und Routine aufweist.
In beiden Fällen ist die Planung des Organigrammaufbaus der umfangreiste und wichtigste Schritt der Arbeit, also der Konzeptentwurf. Ich gehe davon aus, dass Sie entsprechendes betriebswirtschaftliches Wissen mitbringen.
Theoretische Vorbereitung - Anwendungsgebiete
Aufbauorganisation:
Hierarchien sowie Zuständigkeiten sind ersichtlich. Was befindet sich in welcher Ebene, wer hängt von wem ab?
Ablauforganisation:
Hier werden Arbeitsabläufe zur Erledigung einer Aufgabe dargestellt. Organigramme, die eine Ablauforganisation wiedergeben, werden korrekter Weise Prozessmodelle genannt. Solche Darstellungen sind nur in Bereichen möglich, deren Aufgabenzusammensetzung ein hohes Maß an Stabilität und Routine aufweist.
In beiden Fällen ist die Planung des Organigrammaufbaus der umfangreiste und wichtigste Schritt der Arbeit, also der Konzeptentwurf. Ich gehe davon aus, dass Sie entsprechendes betriebswirtschaftliches Wissen mitbringen.
Zum Blattanfang
Die Technik der Organigrammerstellung
Ein Organigramm wird in ein Tabellenblatt eingefügt, praktisch wird es von Excel wie eine Grafik behandelt. Aktivieren Sie also das Tabellenblatt, in welches Sie das Organigramm einfügen möchten und gehen Sie über
Menü > Einfügen > Grafik > Organigramm.
Automatisch fügt Excel nun ein kleines Standardorganigramm ein, welches Sie ändern, erweitern und formatieren können, also es ist frei gestaltbar. Gleichzeitig springt die Symbolleiste Organigramm auf, die wir zur Bearbeitung des Organigramms, jeweils bezogen auf die markierten Elemente, einsetzen können.
Ein Organigramm besteht aus verschiedene Ebenen:
Nach DIN gibt es gewisse Symbole für bestimmte Betriebsabläufe, die auch in den Autoformen enthalten sind. Zu finden sind Sie auf der Symbolleiste Zeichnen > AutoFormen > Flussdiagramm. Wenn man mit der Maus über die Symbole streicht, wird die Bedeutung der Symbole angezeigt. Will man ein vorhandenes Element gegen ein solches Symbol austauschen, dann muss man das zu ändernde Element mit der Maus markieren und wählt das gewünschte Symbol unter Symbolleiste Zeichnen > Dropdown Zeichnen > AutoForm ändern > Flussdiagramm per Mausklick aus.
Und an dieser Stelle muss ich eine Einschränkung machen: Dieser Austausch funktioniert nur, solange der Organigrammtyp noch nicht über Autoformat umformatiert wurde.
Hinzufügen weiterer Verbindungslinien:
Gerade in Ablauforganigrammen kann es sein, dass sie zusätzliche Verbindungslinien benötigen, die von Excel nicht automatisch generiert werden. Diese können Sie erzeugen, indem Sie eine andere Verbindungslinie kopieren (Linie mit linker Maustaste markieren, dann Rechtsklick und kopieren auswählen) und einfügen. Auch die Verbindungslinien haben Ziehpunkte, so dass sie die gewünschte Verbindung damit herstellen können.
Verschiedene weitere Verbindungslinien finden Sie unter unter Symbolleiste Zeichnen > AutoFormen > Verbindungen, die Sie in Ihr Organigramm einfügen können.
Organigramm als Grafik speichern:
Sie können Ihr fertiges Organigramm auch unabhängig von der Excel-Datei als Grafikdatei speichern. Dafür gibt es neben VBA zwei Wege:
Spielen Sie zunächst testweise herum, wie sich welche Aktionen auswirken. Sie werden bemerken, wie vielfältig die Möglichkeiten sind. Und mit dem Wissen um die verschiedenen Möglichkeiten und etwas Übung werden Sie übersichtliche Organigramme erstellen können. Sollten Sie nun bei der Umsetzung noch Probleme haben, schauen Sie bitte unter dem Schlüsselwort Organigramm in die Excel-Hilfe (F1), die ist zu diesem Thema recht aufschlussreich. Die wollte ich hier nicht wiederholen, sondern die Grundlagen darstellen und ein paar darüber hinausgehende Möglichkeiten aufzeigen.
Am Rande eine Empfehlung für Organigramm-Profis:
Microsoft Office Visio 2003 ist ein spezielles Tool zur Erstellung von profihaften Organigrammen, es setzt allerdings Office 2003 voraus und kostet natürlich Geld.
Die Technik der Organigrammerstellung
Ein Organigramm wird in ein Tabellenblatt eingefügt, praktisch wird es von Excel wie eine Grafik behandelt. Aktivieren Sie also das Tabellenblatt, in welches Sie das Organigramm einfügen möchten und gehen Sie über
Menü > Einfügen > Grafik > Organigramm.
Automatisch fügt Excel nun ein kleines Standardorganigramm ein, welches Sie ändern, erweitern und formatieren können, also es ist frei gestaltbar. Gleichzeitig springt die Symbolleiste Organigramm auf, die wir zur Bearbeitung des Organigramms, jeweils bezogen auf die markierten Elemente, einsetzen können.
Ein Organigramm besteht aus verschiedene Ebenen:
- Führungsebene (ganz oben)
- Kollegen (befinden sich jeweils auf einer Ebene)
- Untergebene (befinden sich jeweils unter der übergeordneten Stufe)
- Assistenten nehmen eine Sonderstellung ein - sozusagen "Hilfsabzweigungen"
- Über den Button Form einfügen werden neue Elemente eingefügt (Kollegen/Assistenten/Untergebene). Markieren Sie dafür jeweils das Element, dem diese neuen Elemente zugeordnet werden sollen. Es funktioniert also immer von oben nach unten bzw. auf gleicher Ebene, nicht aber von unten nach oben. Löschen können Sie überflüssige Elemente ganz einfach, indem Sie diese mit rechts anklicken und im aufspringenden Dialogfenster Löschen auswählen
- Über den Button Layout bestimmen Sie die Anordnung der Elemente zueinander (Standard/beide hängend/links hängend/rechts hängend), können die Größe des Organigramms anpassen sowie Autolayout vornehmen
- Über den Button Markieren können Sie bestimmen, ob Sie eine Ebene, einen Zweig, die Assistenten oder alle Verbindungslinien markieren möchten, um sie z.B. zu formatieren
- Über das Icon Autoformat öffnet sich das Dialogfenster Organigrammtypkatalog; hier wird Ihnen eine Vielzahl vorgefertigter Diagrammtypen angeboten. Obiges Beispiel ist der Typ Abgeschrägter Gradient. Eine Auswahl dort wirkt sich auf das gesamte Organigramm aus. Sie sollten diese zwecks Kennenlernen der Auswahl mal durchklicken. Trotzdem können Sie im Nachhinein die einzelnen Elemente bei Bedarf auch wieder separat formatieren
- Wie auch ansonsten in Excel gewöhnt, können Sie Elemente (Formen) sowie das Organigramm selbst durch Anklicken mit der rechten Maustaste in der Größe ändern, verschieben, löschen, Schrift, Farben und Rahmen formatieren. Zur Formatierung wählen Sie im aufspringenden Dialogfenster AutoForm formatieren... und führen die gewünschten Veränderungen in den entsprechenden Registerblättern aus
- Auch die Verbindungslinien können Sie formatieren. Markieren Sie die Gewünschten, klicken mit der rechten Maustaste auf eine dieser Linien und wählen Sie im aufspringenden Dialogfenster AutoForm formatieren... aus. Erwähnen (weil selten zu sehen und deshalb recht unbekannt) ist auch die Möglichkeit, wenn Linien eingestellt sind, dass man dann auch ein- bzw. zweiseitige Pfeile daraus erzeugen kann
- Um Text in die Elemente einzufügen, klicken Sie einfach mit der linken Maustaste in ein Element und geben den gewünschten Text ein. Eine eher unbekannte Methode ist, dass Sie dort auch Zellinhalte einfügen können, z.B. wenn Sie Personalnamen im Organigramm haben, doch nicht jedesmal bei Änderungen das Organigramm bearbeiten möchten, können Sie diese Namen auch irgendwo in der Tabelle hinterlegen. Wollen Sie nun in ein Element einen Zellwert einfügen, dann klicken Sie mit der linken Maustaste in ein Element, wechseln in die Bearbeitungsleiste und schreiben dort den Zellbezug rein, z.B. =A8 und schließen die Eingabe mit Enter ab. Bei Personaländerungen brauchen Sie zukünftig dann nur den Zellinhalt zu ändern
Nach DIN gibt es gewisse Symbole für bestimmte Betriebsabläufe, die auch in den Autoformen enthalten sind. Zu finden sind Sie auf der Symbolleiste Zeichnen > AutoFormen > Flussdiagramm. Wenn man mit der Maus über die Symbole streicht, wird die Bedeutung der Symbole angezeigt. Will man ein vorhandenes Element gegen ein solches Symbol austauschen, dann muss man das zu ändernde Element mit der Maus markieren und wählt das gewünschte Symbol unter Symbolleiste Zeichnen > Dropdown Zeichnen > AutoForm ändern > Flussdiagramm per Mausklick aus.
Und an dieser Stelle muss ich eine Einschränkung machen: Dieser Austausch funktioniert nur, solange der Organigrammtyp noch nicht über Autoformat umformatiert wurde.
Hinzufügen weiterer Verbindungslinien:
Gerade in Ablauforganigrammen kann es sein, dass sie zusätzliche Verbindungslinien benötigen, die von Excel nicht automatisch generiert werden. Diese können Sie erzeugen, indem Sie eine andere Verbindungslinie kopieren (Linie mit linker Maustaste markieren, dann Rechtsklick und kopieren auswählen) und einfügen. Auch die Verbindungslinien haben Ziehpunkte, so dass sie die gewünschte Verbindung damit herstellen können.
Verschiedene weitere Verbindungslinien finden Sie unter unter Symbolleiste Zeichnen > AutoFormen > Verbindungen, die Sie in Ihr Organigramm einfügen können.
Organigramm als Grafik speichern:
Sie können Ihr fertiges Organigramm auch unabhängig von der Excel-Datei als Grafikdatei speichern. Dafür gibt es neben VBA zwei Wege:
- Mit Bordmitteln: Markieren und kopieren Sie das Organigramm, öffnen Ihr Grafikprogramm, z.B. Paint, fügen den Inhalt der Zwischenablage dort ein (das Organigramm) und speichern Sie die Grafikdatei z.B. als *.gif oder *.jpg-Datei
- Ein gutes Freeware-Tool zum Erstellen von Screenshots und Speichern derselben als Grafikdatei ist Grabzilla, welches Sie über Google finden. Vorteil hier ist, die Grafikdatei hat immer den gewünschen Zuschnitt
Spielen Sie zunächst testweise herum, wie sich welche Aktionen auswirken. Sie werden bemerken, wie vielfältig die Möglichkeiten sind. Und mit dem Wissen um die verschiedenen Möglichkeiten und etwas Übung werden Sie übersichtliche Organigramme erstellen können. Sollten Sie nun bei der Umsetzung noch Probleme haben, schauen Sie bitte unter dem Schlüsselwort Organigramm in die Excel-Hilfe (F1), die ist zu diesem Thema recht aufschlussreich. Die wollte ich hier nicht wiederholen, sondern die Grundlagen darstellen und ein paar darüber hinausgehende Möglichkeiten aufzeigen.
Am Rande eine Empfehlung für Organigramm-Profis:
Microsoft Office Visio 2003 ist ein spezielles Tool zur Erstellung von profihaften Organigrammen, es setzt allerdings Office 2003 voraus und kostet natürlich Geld.
Weitere Artikel der Gruppe: Häufige Fragen Aus Excel Standard
Nach oben
Google Werbung




