Autor: Beate Schmitz --- Aus Excel Standard - Gruppe: Spezielle Menübefehle
Weitere Artikel der Gruppe: Spezielle Menübefehle Aus Excel Standard
Nach oben
Gruppierung und Gliederung (1) - Grundlagen
Autor: Beate Schmitz - Erstellt: 2006-02 - Letzte Revision: ?Gruppenthema: 4 Folgen 1 2 3 4 Sie sind in Folge:1
Gruppierung und Gliederung von Tabellen - Grundlagen
Sie möchten in einer Tabelle zusammenfassende Ergebnisse nach Ihren Wünschen anzeigen lassen (in sogenannten Zusammenfassungszeilen/-spalten), während einzelne Datensätze, die in der Summe zu diesen Ergebnissen führen, ausgeblendet sind (in sogenannten Detailzeilen/-spalten)? Das können Sie über Gruppierung/Gliederung erreichen. Und Sie können jederzeit wählen, wie detailliert Ihre Tabelle erscheinen soll.
Eine Gliederung kann sich auf Spalten oder Zeilen beziehen.
Erstellen einer Gruppierung/Gliederung
Sie erreichen den Menüpunkt über: Menü > Daten > Gruppierung und Gliederung
An einem Beispiel demonstriere ich Ihnen nachstehend die Erstellung.
Ändern und Aufheben der Gruppierung
Ist die Gliederung einmal erstellt, können Sie über Gliederungssymbole, die neben der Tabelle angezeigt werden, die Anzeige der gegliederten Tabelle ändern, indem Sie Detailebenen ein- oder ausblenden. Die Gliederungssymbole tragen Plus- oder Minuszeichen bzw. die Ziffern 1-2-3-4, die die einzelnen Gliederungsebenen bezeichnen.
Sie können dies auch über das Menü erreichen, indem Sie über Menü > Daten > Gruppierung und Gliederung >Detail anzeigen / Detail ausblenden gehen.
Wie sich das auswirkt, sehen Sie hier.
Ändern von Einstellungen
Über Menü > Daten > Gruppierung und Gliederung > Einstellungen... können Sie festlegen, ob
Löschen der Gliederung
Gehen Sie hierzu über: Menü > Daten > Gruppierung und Gliederung > Gliederung entfernen
Löschen der Gruppierung
Gehen Sie hierzu über: Menü > Daten > Teilergebnisse. Im aufspringenden Dialogfenster klicken Sie den Button Alle entfernen an. Ich bevorzuge diesen Weg, da er auch die Zusammenfassungszeilen löscht, die in einer "normalen Tabelle" verwirren könnten und falsche Ergebnisse verursachen würde.
Eine schnelle Möglichkeit, gruppierte Tabellen zu erstellen, zu ändern und zu löschen
bietet uns der Weg über Menü > Daten > Teilergebnis..., da dort für die Zusammenfassungszeilen/-spalten wichtige Funktionen angeboten werden, die sich nach Auswahl sofort in die Tabelle an den nötigen Stellen einfügen.
Sie möchten in einer Tabelle zusammenfassende Ergebnisse nach Ihren Wünschen anzeigen lassen (in sogenannten Zusammenfassungszeilen/-spalten), während einzelne Datensätze, die in der Summe zu diesen Ergebnissen führen, ausgeblendet sind (in sogenannten Detailzeilen/-spalten)? Das können Sie über Gruppierung/Gliederung erreichen. Und Sie können jederzeit wählen, wie detailliert Ihre Tabelle erscheinen soll.
Eine Gliederung kann sich auf Spalten oder Zeilen beziehen.
Erstellen einer Gruppierung/Gliederung
Sie erreichen den Menüpunkt über: Menü > Daten > Gruppierung und Gliederung
An einem Beispiel demonstriere ich Ihnen nachstehend die Erstellung.
Ändern und Aufheben der Gruppierung
Ist die Gliederung einmal erstellt, können Sie über Gliederungssymbole, die neben der Tabelle angezeigt werden, die Anzeige der gegliederten Tabelle ändern, indem Sie Detailebenen ein- oder ausblenden. Die Gliederungssymbole tragen Plus- oder Minuszeichen bzw. die Ziffern 1-2-3-4, die die einzelnen Gliederungsebenen bezeichnen.
Sie können dies auch über das Menü erreichen, indem Sie über Menü > Daten > Gruppierung und Gliederung >Detail anzeigen / Detail ausblenden gehen.
Wie sich das auswirkt, sehen Sie hier.
Ändern von Einstellungen
Über Menü > Daten > Gruppierung und Gliederung > Einstellungen... können Sie festlegen, ob
- die Zusammenfassungszeilen/-spalten über/vor oder unter/hinter den Detailzeilen/-spalten liegen sollen
- automische Formatierung vorgenommen werden soll
- Sie eine Formatvorlage einsetzen wollen
- aus dieser Tabelle eine Formatvorlage für Gruppierung/Gliederung werden soll
Löschen der Gliederung
Gehen Sie hierzu über: Menü > Daten > Gruppierung und Gliederung > Gliederung entfernen
Löschen der Gruppierung
Gehen Sie hierzu über: Menü > Daten > Teilergebnisse. Im aufspringenden Dialogfenster klicken Sie den Button Alle entfernen an. Ich bevorzuge diesen Weg, da er auch die Zusammenfassungszeilen löscht, die in einer "normalen Tabelle" verwirren könnten und falsche Ergebnisse verursachen würde.
Eine schnelle Möglichkeit, gruppierte Tabellen zu erstellen, zu ändern und zu löschen
bietet uns der Weg über Menü > Daten > Teilergebnis..., da dort für die Zusammenfassungszeilen/-spalten wichtige Funktionen angeboten werden, die sich nach Auswahl sofort in die Tabelle an den nötigen Stellen einfügen.
Zum Blattanfang
Vorgehensweise zum Erstellen einer Gruppierung/Gliederung
Unser Ziel ist, Zusammenfassungszeilen über die getätigten Umsätze pro Artikel zu erstellen.
Was ich Ihnen hier zeige, erreichen Sie über Menü > Daten > Teilergebnis... viel schneller, aber für den Fall, dass Sie eine handgestrickte Lösung benötigen (wenn die von Ihnen benötigte Formel da nicht angeboten wird), sollen Sie wissen, wie das geht.
Unser Beispiel ist nach Zeilen gegliedert; für Spalten gilt das analog, die Gliederungssymbole wären dann wohl über der Tabelle statt links daneben.
1. Schritt - Struktur der Ausgangstabelle
Als Ausgangsbasis benötigen wir eine Tabelle, die den hier genannten Regeln für Listen entsprechen sollte.
Hier unser Beispiel, in echt länger, noch unsortiert und ungruppiert:
2. Schritt - Sortierung
Nun müssen wir die Spalten sortieren, nach denen gruppiert werden soll, in unserem Fall Spalte B - Artikel. Dazu markieren wir eine Zelle in Spalte B und klicken auf das Icon aufsteigend Sortieren in der Standardsymbolleiste. Unsere Tabelle ist nun sortiert nach Spalte B.
3. Schritt - Einbau der Gruppierung
4. Schritt - Einbau der Gliederung
Danach stellt sich die Tabelle wie folgt dar und Sie sehen die oben erwähnten Gliederungssymbole links von Ihren Daten. Damit können Sie die Ansicht der Tabelle verändern:
Die hier gezeigte Ansicht entspricht der Gesamtansicht, die erreichen Sie über Gliederungssymbol Nr. 3.

Unter Gliederungssymbol Nr. 1 wird Ihnen nur die Gesamtsumme angezeigt:
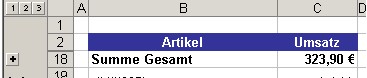
Unter Gliederungssymbol Nr. 2 wird Ihnen jede Zusammenfassungszeile angezeigt:
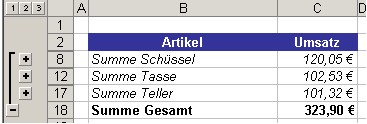
Durch Einsatz der +/- -Gliederungssymbole können Sie jedoch auch Details nur von Teilen sichtbar bzw. unsichtbar machen, wie z.B. hier den Artikel "Tasse" mit Details:
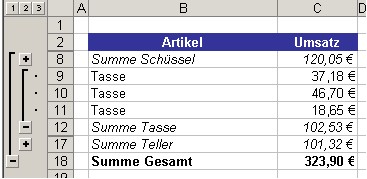
Vorgehensweise zum Erstellen einer Gruppierung/Gliederung
Unser Ziel ist, Zusammenfassungszeilen über die getätigten Umsätze pro Artikel zu erstellen.
Was ich Ihnen hier zeige, erreichen Sie über Menü > Daten > Teilergebnis... viel schneller, aber für den Fall, dass Sie eine handgestrickte Lösung benötigen (wenn die von Ihnen benötigte Formel da nicht angeboten wird), sollen Sie wissen, wie das geht.
Unser Beispiel ist nach Zeilen gegliedert; für Spalten gilt das analog, die Gliederungssymbole wären dann wohl über der Tabelle statt links daneben.
1. Schritt - Struktur der Ausgangstabelle
Als Ausgangsbasis benötigen wir eine Tabelle, die den hier genannten Regeln für Listen entsprechen sollte.
Hier unser Beispiel, in echt länger, noch unsortiert und ungruppiert:
| |||||||||||||||||||||||||||||||||||||||||||||
2. Schritt - Sortierung
Nun müssen wir die Spalten sortieren, nach denen gruppiert werden soll, in unserem Fall Spalte B - Artikel. Dazu markieren wir eine Zelle in Spalte B und klicken auf das Icon aufsteigend Sortieren in der Standardsymbolleiste. Unsere Tabelle ist nun sortiert nach Spalte B.
3. Schritt - Einbau der Gruppierung
- fügen Sie zunächst jeweils eine Leerzeile unter dem letzten Artikel einer Sorte ein
- fügen Sie dort Summe Schüssel / Summe Tasse / Summe Teller ein
- und zu unterst eine Zeile Summe Gesamt
- in die jeweiligen Nachbarzelle fügen Sie die TEILERGEBNIS-Formel für den jeweils darüber liegenden Bereich
- formatieren Sie diese Zusammenfassungszeilen nach Wunsch, damit sie sich abheben von Detailzeilen
| |||||||||||||||||||||||||||||||||||||||||||||||||||||||||||||||||||||||||||||||||||||||||||||||||||||||
4. Schritt - Einbau der Gliederung
- markieren Sie den Datenbereich (hier B2:C18)
- gehen Sie über Menü > Daten > Gruppierung und Gliederung > Autogliederung
Danach stellt sich die Tabelle wie folgt dar und Sie sehen die oben erwähnten Gliederungssymbole links von Ihren Daten. Damit können Sie die Ansicht der Tabelle verändern:
Die hier gezeigte Ansicht entspricht der Gesamtansicht, die erreichen Sie über Gliederungssymbol Nr. 3.

Unter Gliederungssymbol Nr. 1 wird Ihnen nur die Gesamtsumme angezeigt:
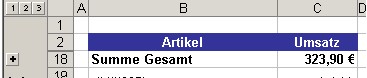
Unter Gliederungssymbol Nr. 2 wird Ihnen jede Zusammenfassungszeile angezeigt:
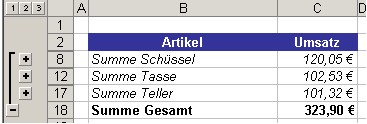
Durch Einsatz der +/- -Gliederungssymbole können Sie jedoch auch Details nur von Teilen sichtbar bzw. unsichtbar machen, wie z.B. hier den Artikel "Tasse" mit Details:
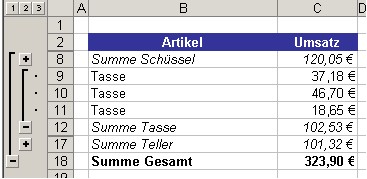
Dieses Thema hat weitere Beiträge
Gruppierung und Gliederung (1) - Grundlagen
Gruppierung und Gliederung (2) - Untergruppierung
Gruppierung und Gliederung (3) - Tipp: Bereich kopieren
Gruppierung und Gliederung (4) - Tipp: Sprechende Gruppierung
Gruppierung und Gliederung (1) - Grundlagen
Gruppierung und Gliederung (2) - Untergruppierung
Gruppierung und Gliederung (3) - Tipp: Bereich kopieren
Gruppierung und Gliederung (4) - Tipp: Sprechende Gruppierung
Weitere Artikel der Gruppe: Spezielle Menübefehle Aus Excel Standard
Nach oben
rechte seite

