Autor: Beate Schmitz --- Aus Excel Standard - Gruppe: Häufige Fragen
Weitere Artikel der Gruppe: Häufige Fragen Aus Excel Standard
Nach oben
Diagramm - speziell - gestapelt und gruppiert
Autor: Beate Schmitz - Erstellt: 2005-11 - Letzte Revision: ?
Diagramm - gestapelte und gruppierte Säulen
Vorbemerkung: Dieser Tipp richtet sich an Nutzer, die sich mit Diagrammen und Formeln gut auskennen.
Sie möchten ein solches Diagramm erstellen, mit der Möglichkeit, Stapelung und Gruppierung zu verbinden?
Falls Sie dem mal begegnen: Auf Englisch heißt dieses Diagramm: Clustered-Stacked Column Chart.
Ich führe Ihnen das an einem Beispiel vor, welches die Produktion zweier Werke und beider zusammen über 4 Monate darstellt (das ist die Gruppierung). Die Produktion jeden Werkes sowie beider Werke zusammen wird aber nochmal unterteilt, inwieweit die Aufträge pünktlich oder verspätet erledigt wurden (das ist die Stapelung). Die Anzahl der zu gruppierenden und zu stapelnden Elemente ist aber offen, das können Sie Ihren Bedürfnissen anpassen. Das Ergebnis sieht so aus:
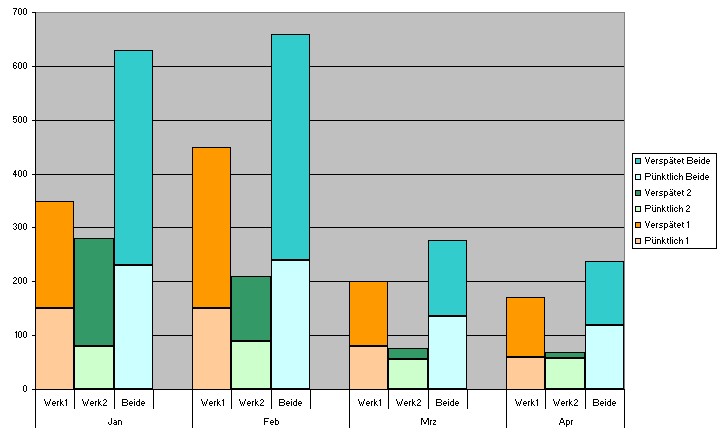
Wie muss die Tabelle strukturiert sein?
Die korrekte Struktur Ihrer Tabelle ist das A+O für diesen Diagrammtyp.
Das ist die Ausgangstabelle, eine "normale Tabellenstruktur":
Aus dieser Tabelle direkt kann das Diagramm nicht erstellt werden. In einem "Hilfsblatt", also einer Tabelle, die wir für diesen Zweck anlegen, müssen die Daten in eine andere Struktur gebracht werden.
Die Tabelle im Hilfsblatt muss diese Struktur haben:
Gehen Sie nun zur Diagrammerstellung wie folgt vor:
Vorbemerkung: Dieser Tipp richtet sich an Nutzer, die sich mit Diagrammen und Formeln gut auskennen.
Sie möchten ein solches Diagramm erstellen, mit der Möglichkeit, Stapelung und Gruppierung zu verbinden?
Falls Sie dem mal begegnen: Auf Englisch heißt dieses Diagramm: Clustered-Stacked Column Chart.
Ich führe Ihnen das an einem Beispiel vor, welches die Produktion zweier Werke und beider zusammen über 4 Monate darstellt (das ist die Gruppierung). Die Produktion jeden Werkes sowie beider Werke zusammen wird aber nochmal unterteilt, inwieweit die Aufträge pünktlich oder verspätet erledigt wurden (das ist die Stapelung). Die Anzahl der zu gruppierenden und zu stapelnden Elemente ist aber offen, das können Sie Ihren Bedürfnissen anpassen. Das Ergebnis sieht so aus:
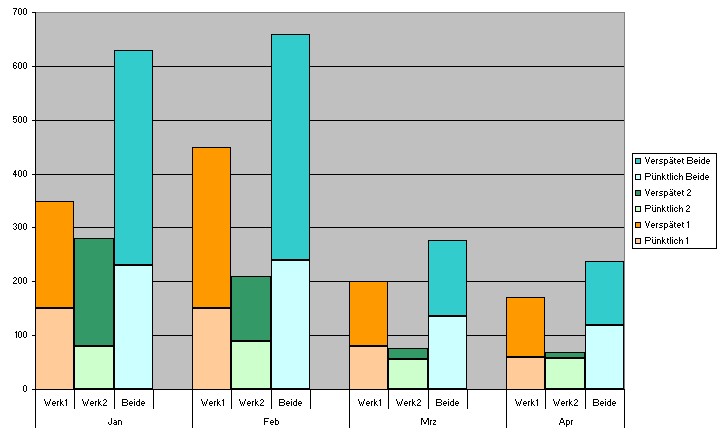
Wie muss die Tabelle strukturiert sein?
Die korrekte Struktur Ihrer Tabelle ist das A+O für diesen Diagrammtyp.
Das ist die Ausgangstabelle, eine "normale Tabellenstruktur":
| Tabelle1 | ||||||||||||||||||||||||||||||||||||||||||||||||||||||||||||||||||||||||||||||||||||||||||
| ||||||||||||||||||||||||||||||||||||||||||||||||||||||||||||||||||||||||||||||||||||||||||
Aus dieser Tabelle direkt kann das Diagramm nicht erstellt werden. In einem "Hilfsblatt", also einer Tabelle, die wir für diesen Zweck anlegen, müssen die Daten in eine andere Struktur gebracht werden.
Die Tabelle im Hilfsblatt muss diese Struktur haben:
- die Leerzeile zwischen den Monatsblöcken ist wichtig, um im Diagramm zwischen den Monatsgruppen einen Abstand zu erzeugen.
- für die korrekte Beschriftung der x-Achse sorgen Spalten B und C
- in Zelle D5 finden Sie die nach rechts und unten kopierbare Formel, mit der Sie die Werte passend aus der Ursprungstabelle übernehmen können. Vielen Dank an Christian Hapke für die Entwicklung der Formel.
- diese Formel müssen Sie natürlich Ihrer Tabelle anpassen
| Tabelle2 | ||||||||||||||||||||||||||||||||||||||||||||||||||||||||||||||||||||||||||||||||||||||||||||||||||||||||||||||||||||||||||||||||||||||||||||||||||||||||||||||||||||||||||||||||||||||||||||||||||||||||||||||||||||||||||||||||||||||||||
| ||||||||||||||||||||||||||||||||||||||||||||||||||||||||||||||||||||||||||||||||||||||||||||||||||||||||||||||||||||||||||||||||||||||||||||||||||||||||||||||||||||||||||||||||||||||||||||||||||||||||||||||||||||||||||||||||||||||||||
Gehen Sie nun zur Diagrammerstellung wie folgt vor:
- markieren Sie in dieser Hilfstabelle den Diagrammbereich B3:I19
- dann gehen Sie über Menü > Einfügen >Diagramm...
- Diagrammtyp gestapelte Säule aussuchen und fertigstellen
- auf irgendeine Dateinreihe im Diagramm rechtsklicken, Datenreihen formatieren auswählen
- dort im Register Optionen die Abstandsbreite auf 0 stellen
Hinweis:
Selbstverständlich können Sie sich den Umweg über eine Hilfstabelle sparen, indem Sie Ihre Daten von vorneherein in die Struktur wie in Tabelle2 dargestellt bringen.
Aber oft will man verschiedene Diagramme darstellen und dann benötigt man vielleicht die dargestellte "Originaltabelle".
Selbstverständlich können Sie sich den Umweg über eine Hilfstabelle sparen, indem Sie Ihre Daten von vorneherein in die Struktur wie in Tabelle2 dargestellt bringen.
Aber oft will man verschiedene Diagramme darstellen und dann benötigt man vielleicht die dargestellte "Originaltabelle".
Weitere Artikel der Gruppe: Häufige Fragen Aus Excel Standard
Nach oben
rechte seite

