Autor: Peter Haserodt --- Aus Excel Standard - Gruppe: Basiswissen
Aber in meiner langjährigen Erfahrung habe ich festgestellt, dass selbst Anwender, die schon lange Zeit am Rechner arbeiten, über einige der Tasten nicht informiert sind und die Tastatur nicht richtig nutzen können.
Auch der Begriff Tastenkombination (engl~Shortcut) ist oft unverstanden.
Gleichzeitig möchte ich Ihnen aber auch für die "richtigen" Begriffe der einzelnen Tasten näherbringen und auch bei einigen die englischen Bezeichnungen mit einbringen, da oft in der Literatur diese verwendet werden.
Um das ganze zu erleichtern, nachfolgendes Bild, welches ich in meinem unermüdlichen Fleiß für Sie erstellt habe.
Wem es nicht gefällt, möge sich selber eines basteln.
Ich habe einige Tasten mit Nummern versehen, um besser durchlaufen zu können. Tasten mit gleichen Nummern haben die gleiche Funktion.
Hilfreich ist es sicherlich, wenn Sie sich das Bild ausdrucken.
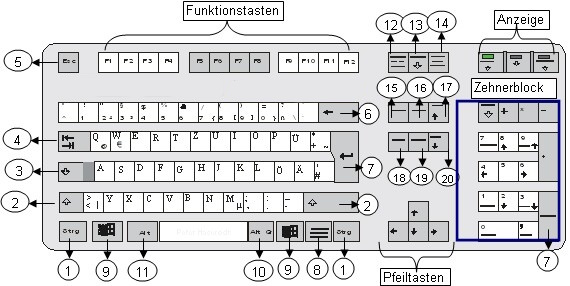
Weitere Artikel der Gruppe: Basiswissen Aus Excel Standard
Nach oben
! Tastatur Tasten Tastenkombinationen Keyboard Shortcut
Autor: Peter Haserodt - Erstellt: 2009-12-20 - Letzte Revision: ?Tasten - die unbekannten Dinger für die Finger
Einige werden sich fragen, warum solch ein Artikel auf einer Excel-Seite. Aber die brauchen einfach nicht weiterlesen.Aber in meiner langjährigen Erfahrung habe ich festgestellt, dass selbst Anwender, die schon lange Zeit am Rechner arbeiten, über einige der Tasten nicht informiert sind und die Tastatur nicht richtig nutzen können.
Auch der Begriff Tastenkombination (engl~Shortcut) ist oft unverstanden.
Gleichzeitig möchte ich Ihnen aber auch für die "richtigen" Begriffe der einzelnen Tasten näherbringen und auch bei einigen die englischen Bezeichnungen mit einbringen, da oft in der Literatur diese verwendet werden.
Um das ganze zu erleichtern, nachfolgendes Bild, welches ich in meinem unermüdlichen Fleiß für Sie erstellt habe.
Wem es nicht gefällt, möge sich selber eines basteln.
Ich habe einige Tasten mit Nummern versehen, um besser durchlaufen zu können. Tasten mit gleichen Nummern haben die gleiche Funktion.
Hilfreich ist es sicherlich, wenn Sie sich das Bild ausdrucken.
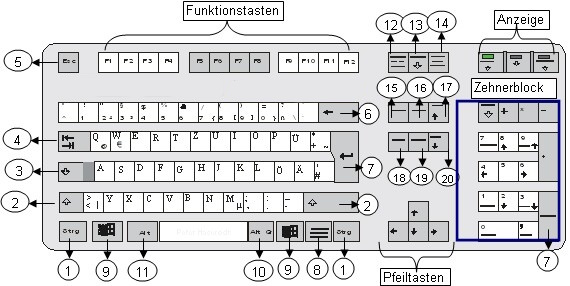
Eimal rund um die Tastatur (Keyboard)
1 - Die Strg-Taste (Steuerung - Control)
Beginnen wir mit der 1 der Strg Taste. Diese haben Sie zweimal auf dem Keyboard.
Und sie ist meine absolute, mindestens einmal am Tag "Magen - Umdreh" Taste.
Geschätzte 75 % aller Tastaturmissbraucher nennen diese "STRING" Taste.
Dies ist falsch, bitte bitte, nie wieder diese Taste so nennen. String bedeutet Zeichenkette und die arme Taste hat damit wirklich nichts zu tun.
Strg steht für STEUERUNG. Und wenn Sie zu den - ach ich möchte es gar nicht schreiben - Stringlern gehören, gehen Sie jetzt erstmal in ein stilles Kämmerlein und sagen 500 mal: Steuerung!
Die älteren unter Ihnen werden sich vielleicht daran erinnern, dass früher diese Taste mit Ctrl bezeichnet war (Auf englischen Tasturen ist dies heute noch der Fall). Ctrl steht für die englische Bezeichnung Control -> Steuerung.
Die Steuerungstaste ist an sich ohne jede Wirkung. Erst in Kombination mit anderen Tasten entfaltet sie ihre ganze Macht.
Und damit beschäftige ich mich weiter unten bei Tastenkombinationen.
2 - die Umschalttaste (Shift)
Ich werden hier im Artikel die englische Bezeichnung Shift verwenden, da ich dann weniger schreiben muss.
Auch diese haben wir zweimal an Bord und ist sicherlich allen bekannt. Mit ihrer Hilfe kann ich Buchstaben groß schreiben, bzw. erreiche die Zeichen, die bei Tasten über dem Zeichen stehen (Bei der 7 z.B. den Schrägstrich /)
Tatsächlich haben wir hier schon Tastenkombinationen. Die Shift-Taste hat erst in Zusammenarbeit mit anderen Tasten eine Wirkung.
3 - die Feststelltaste (Capslock)
Dies ist die Taste, die sicherlich zu den meisten Flüchen führt. Hat man sie einmal gedrückt, ist dies so, als würde man ständig die Shift-Taste gedrückt halten. Man stellt praktisch die Groß-Schreibung fest. Wichtig hierbei ist, dass es auch Information dazu gibt, nämlich bei der Anzeige rechts oben, geht das mittlere Licht an, wenn sie aktiv ist. Um sie wieder zu deaktivieren, muss man sie entweder erneut drücken oder auf die Shift-Taste drücken, je nach System. Müssen Sie ausprobieren.
4 - die Tabulator Taste (Tab)
Dieser wird viel zu wenig Beachtung geschenkt. Oft wird sie nur in Textverarbeitungsprogrammen benutzt, um eine Textschrittweite zu erreichen, dabei hat sie sehr viel mehr Macht.
In Excel z.B. können wir damit die nächste Zelle rechts erreichen von der markierten Zelle aus gesehen.
(In Verbindung mit der Shift-Taste die links gelegene)
Allgemein können wir in Dialogen immer das nächste Feld erreichen (mit Shift das vorhergehende)
Und in Verbindung mit der Alt Taste, können wir zwischen Fenstern wechseln.
Probieren sie die Tab Taste nur öfters einmal aus.
5 - die Esc Taste (Esc)
Auch wieder eine Taste, die ein Schattendasein führt, obwohl sie meines Erachtens eine der Wichtigsten ist.
Esc steht für den englischen Begriff Escape was soviel bedeutet wie Ausbrechen aber eher als Abbrechen gemeint ist.
Oft wird ihre Wirkung mit Rückgängig verwechselt. Dies ist aber absolut falsch. Mit Esc breche ich einen Vorgang ab, wenn ich diesen Vorgang abbrechen kann. Ein kleines Excel Beispiel:
Geben Sie in die Zelle A1 das Wort Haus ein und schließen Sie die Eingabe ab.
Nun gehen Sie wieder auf die Zelle und geben Maus ein (ohne abzuschließen). Solange Sie sich jetzt noch in der Zelle befinden, können Sie die Eingabe abbrechen, indem Sie die Esc Taste drücken und das Haus kommt wieder.
Haben Sie aber einmal die Eingabe abgeschlossen, können Sie die Esc Taste drücken, bis Sie blaue Finger bekommen, die Maus bleibt.
In vielen Dialogen haben Sie auch eine Schaltfläche: Abbrechen. In der Regel ist diese mit der Taste Esc "verbunden".
Das drücken der Esc Taste hat dann den Effekt, als würden Sie auf diese Schaltfläche klicken.
Funktionstasten
Die Funktionstasten haben je nach Anwendung(Programm) verschiedene Wirkung. Gerade in Kombination mit Tasten wie der Strg (STEUERUNG) Tatste, Alttaste stellen sie uns viele Kurzbefehle zur Verfügung.
Einige der Funktionstasten haben fast überall die gleiche Bedeutung, z.B. steht die F1 Taste für den Aufruf der Hilfe oder die F2 Taste für den Eintritt in ein Feld. (Markieren Sie mal eine Excelzelle und drücken Sie F2 oder gehen in den Windowsexplorer, markieren eine Datei und drücken F2)
Alleinstehend und durch die Kombination mit anderen Tasten, können wir je nach Programm viele Dinge schneller erreichen als mit der Maus über Menüs. Man muss sich halt mit dem Programm befassen und welche Befehle es über die Funktionstasten zur Verfügung stellt (Tatsächlich findet man dies in der Hilfe). (z.B. Strg+F3 ruft den Namensdialog in Excel auf)
6 - die Rückwärtslöschtaste (Backspace)
Hier erlebe ich doch des öfteren, dass gedacht wird, diese Taste ist nur zur Verzierung da.
Ihre Wirkung ist die, dass ich das Zeichen LINKS vom Caret (Das ist das blinkende Ding bei einer Texteingabe) lösche.
(Im "Gegensatz" zur Taste 18 der Entf Taste, siehe weiter unten)
7 - Die Eingabetaste (Return oder Enter)
Diese Taste finden wir wieder zwei Mal auf unserer Tastatur, nämlich noch rechts unten beim Zehnerblock.
Ob diese nun mit Enter oder mit einem Pfeil oder mit Schokoladensoße beschriftet ist, ist völlig egal. Die beiden haben die selbe Wirkung.
Die Wirkung ist davon abhängig, was ich gerade mache, in welchen Programm ich mich befinde.
In Excel schließt sie z.B. eine Eingabe ab und selektiert die Zelle darunter (wenn nichts anderes eingestellt).
In Word fügt sie einen Zeilenumbruch ein (Deswegen spricht man im englischen auch manchmal von Carriage Return - was bei einer Schreibmaschine den Wagenrücklauf entsprach, also könnte man sie auch Wagenrücklauftaste nennen - ne, wir arbeiten ja nicht mit einer Schreibmaschine)
Oft schließt sie auch einfach nur eine Eingabe ab, in Dialogen kann das Drücken der Eingabetaste auch den Dialog mit OK bestätigen, je nach Dialog.
8 - Die rechte Maus Taste
Ich nenne sie einfach mal so. Auch sie ist ein weitgehend unbekanntes Wesen, das arme Ding.
Ist aber auch nicht gerade der Renner, für den Maus Nutzer. Sie hat die Wirkung, als würde man die rechte Maustaste drücken (Kontextmenü aufrufen). Funtkioniert aber nicht überall, ist abhängig davon ob der Programmierer es implementiert hat. Sie ist aber sehr wichtig für diejenigen, die aus irgendwelchen Gründen die Maus nicht bedienen können.
9 - Die WindowsTaste
Warum die gleich zwei mal vorhanden ist, weiß wohl keiner. Vielleicht aus Symetrie Gründen.
Ihr Nutzen ist auch eher für den Nicht-Mausler von Bedeutung. Drück man Sie, klappt der Startdialog von Windows auf.
Ein paar kleine Spielereien hat sie in Kombination mit anderen Tasten. Z.B. Windowstaste und m schickt alles in die Taskleiste oder Windowstaste und e öffnet den Windows Explorer.
10 - Die Alt Gr
Alt Gr steht laut einigen Aussagen für Alternative Graphic Key - aber dies muss man jetzt nicht unbedingt wissen.
Viel wichtiger ist ihre Funktion!
Mit ihr erreicht man die Sonderzeichen, die sich auf einigen Tasten rechts unten befinden. Z.b. das @ bei der Taste Q oder die hochgestellte ² bei der Taste 2.
Oft kann diese Taste auch durch die Tastenkombination Strg+Alt ersetzt werden (welche ich in der Regel benutze) aber z.B. in Word kann man da schon mal auf unliebsame Überraschungen stoßen (Manche Sonderzeichen lassen sich da nur über die AltGr Taste erreichen)
11 - Die Alt Taste (Alternate)
Wer nicht genau hinschaut wird denken, dass diese Taste alleine nichts bewirkt.
In Programmen, die Menüs anbieten, bewirkt das drücken der Alt Taste, dass sich der Fokus auf das Menü setzt.
Drücken Sie mal in Excel die Alt-Taste und je nach Excelversion (Ab 2007 erscheinen im Ribbon Buchstaben, bis Excel 2003 wird das Menü Datei hervorgehoben und Sie können dann mit den Pfeiltasten darin herumspielen)
In Verbindung mit Buchstaben oder Ziffern, können Sie direkt Menüs aufklappen, z.B. Alt D klappt das Menü Datei (bis E2003) auf, wenn Sie genau hinschauen, werden Sie den Buchstaben D unterstrichen sehen.
In E2007 wird das Hauptmenü mit Alt D geöffnen.
Aber gerade auch in Verbindung mit anderen Tasten hat Alt noch viele Wirkung, genauso wie Strg.
12 - Die Druck Taste (Print oder Print Screen)
Wenn diese Taste nicht von einem anderen Progamm belegt wird, dann erzeugt sie eine Bildschirmkopie in die Zwischenablage. Als würde der Bildschirm fotographiert und Sie können dieses Bild dann einfügen.
Man spricht hier auch von einem Screenshot.
Übrigends weitgehend unbekannt: Ist ein Dialog geöffnet, kann man in Verbindung mit der AltGr Taste nur diesen Dialog fotographieren.
13 - Die Rollen Taste (Scroll)
Sie bewirkt z.B. in Excel, dass, ist sie eingeschaltet, die Pfeiltasten nicht mehr die nächste Zellen auswählen, sondern der Bildschirm gerollt wird.
Sie stiftet oft nur Verwirrung.
Wenigistens wird mir der Rollstatus angezeigt unter Anzeigen, das rechte Licht!
14 - Die Pausetaste (Break)
Nein, Sie dürfen keine Frühstückspause machen, wenn Sie diese drücken. Sie ist für Unterbrechungen für Abarbeitungen gedacht, z.B. in VBA um Code zu unterbrechen.
15 - Die Einfügetaste (Insert)
Diese ist eine Art Umschalttaste für das Verhalten beim Schreiben. Im Standardmodus wird, wenn Sie an der Caret Position schreiben, der nachfolgende Text nach rechts gerückt. Betätigt man die Taste, wird der Überschreibemodus aktiviert, d.h., nachfolgendes wird überschrieben.
Ist man in einer Zelle kann man unten in der Statusleiste rechts unten diesen Zustand des Überschreibens auch sehen, mit einem ÜB wird es angezeigt.
16 - Die Pos 1 Taste
Diese ist eine der Navigationstasten für schnelles Bewegen.
Je nachdem wo ich mich befinde, kann ich schnell an die erste Stelle springen.
Befinde ich mich in einer Zelle im Text, springt man damit an den Beginn des Textes, bin ich auf einer Zelle, dann an den Anfang der Zeile. In Word geht es an den Anfang der Zeile usw.
Die Pos 1 Taste ist gerade auch in Verbindung mit der Strg und der Shift Taste ganz nützlich für schnelle Operationen.
17 - Die Bild auf Taste
Bewegt den Cursor um eine Bildschirmseite nach oben.
Damit kann man gut beim Lesen immer die vorherige Bildschirmseite sehen, ohne mit den Pfeiltasten lange rumzueiern.
18 - Die Entf - Taste (Delete)
Das Gegenstück zu unserer Rückwärtslöschtaste (6).
Sie löscht das Zeichen hinter dem Caret.
Und dann will ich an dieser Stelle noch etwas dazu sagen:
Ich sehe immer wieder, wie Menschen entweder die eine oder andere Taste zum löschen benutzen und sich vorher mit den Pfeiltasten an die richtige Stelle bewegen.
Versuchen Sie beide Tasten einzusetzen.
Aber befinde ich mich auf einer Zelle, löscht diese Taste den gesamten Zelleninhalt (inkl. Formel) !
19 - Ende Taste
Wie man richtig vermutet, ist sie der Taste 16 entsprechend umgekehrt.
Aber nicht so ganz.
Hat man in Excel eine Zelle markiert, drückt man in Excel die Ende Taste passiert erstmal nichts. In der Statusleiste sieht der aufmerksame Beobachter ein END auftauchen. Erst nach drücken einer Pfeiltaste passiert etwas. Probieren Sie es aus.
20 - Bild nach Unten Taste
Wie die Bild nach Oben Taste nur halt nach oben.
Pfeiltasten (Cursor Tasten)
Die sind so bekannt, dass ich es mir sparen kann, hier näher darauf einzugehen.
Aber es sei nicht verschwiegen, dass diese Tasten in Kombinaton mit Strg oder Shift sehr mächtige Tasten sind.
Mehr dazu später.
Der Zehner Block
Der wird uns nun ein wenig länger beschäftigen.
Auch wenn, wie man sieht, sehr viel mehr als 10 Tasten dort vorhanden sind, so heißt er nunmal unter anderem.
Primär dient er zur schnellen Eingabe von Zahlen. (Man muss aber Rechtshänder sein - oder mit der rechten Hand damit arbeiten)
Zuerst schauen wir uns aber die linke obere Taste des Blockes an. Dort steht in der Regel Num darauf.
(Für Nummernblock oder so)
Das Drücken dieser Taste versetzt den Block in einen anderen Zustand und schaltet das linke Licht der Anzeige aus/an.
Ist das Licht an, dient der Block seiner eigentlichen Aufgabe, ist es aus, erleben einige seiner Tasten eine wundersame Wandlung. Die Ziffentasten und die Kommataste werden auf einmal zu Steuerungstasten wie wir sie schon besprochen haben. Die 4 -8 - 6 2 zu Pfeiltasten , usw.. Es steht auf den Tasten drauf.
Aber warum dieser Kram. Ich denke, dass dies Spielen geschuldet ist, damit man schön spielen kann. Zum arbeiten jedenfalls weniger sinnvoll.
In Excel ist der Block enorm wichtig, wenn man Zahlenkolonnen eingeben will, weil es einfach viel schneller geht.
Aber eine andere Sache kennen eher weniger. Man kann auch sehr schnell ein Datum damit eingeben!
Sie können nämlich die Geteilttaste (rechts neben der Numtaste) anstelle des Punktes verwenden.
Excel akzeptiert nämlich als Datumstrenner nicht nur den Punkt sondern auch den Schrägstrich.
Probieren Sie es doch einfach aus.
1 - Die Strg-Taste (Steuerung - Control)
Beginnen wir mit der 1 der Strg Taste. Diese haben Sie zweimal auf dem Keyboard.
Und sie ist meine absolute, mindestens einmal am Tag "Magen - Umdreh" Taste.
Geschätzte 75 % aller Tastaturmissbraucher nennen diese "STRING" Taste.
Dies ist falsch, bitte bitte, nie wieder diese Taste so nennen. String bedeutet Zeichenkette und die arme Taste hat damit wirklich nichts zu tun.
Strg steht für STEUERUNG. Und wenn Sie zu den - ach ich möchte es gar nicht schreiben - Stringlern gehören, gehen Sie jetzt erstmal in ein stilles Kämmerlein und sagen 500 mal: Steuerung!
Die älteren unter Ihnen werden sich vielleicht daran erinnern, dass früher diese Taste mit Ctrl bezeichnet war (Auf englischen Tasturen ist dies heute noch der Fall). Ctrl steht für die englische Bezeichnung Control -> Steuerung.
Die Steuerungstaste ist an sich ohne jede Wirkung. Erst in Kombination mit anderen Tasten entfaltet sie ihre ganze Macht.
Und damit beschäftige ich mich weiter unten bei Tastenkombinationen.
2 - die Umschalttaste (Shift)
Ich werden hier im Artikel die englische Bezeichnung Shift verwenden, da ich dann weniger schreiben muss.
Auch diese haben wir zweimal an Bord und ist sicherlich allen bekannt. Mit ihrer Hilfe kann ich Buchstaben groß schreiben, bzw. erreiche die Zeichen, die bei Tasten über dem Zeichen stehen (Bei der 7 z.B. den Schrägstrich /)
Tatsächlich haben wir hier schon Tastenkombinationen. Die Shift-Taste hat erst in Zusammenarbeit mit anderen Tasten eine Wirkung.
3 - die Feststelltaste (Capslock)
Dies ist die Taste, die sicherlich zu den meisten Flüchen führt. Hat man sie einmal gedrückt, ist dies so, als würde man ständig die Shift-Taste gedrückt halten. Man stellt praktisch die Groß-Schreibung fest. Wichtig hierbei ist, dass es auch Information dazu gibt, nämlich bei der Anzeige rechts oben, geht das mittlere Licht an, wenn sie aktiv ist. Um sie wieder zu deaktivieren, muss man sie entweder erneut drücken oder auf die Shift-Taste drücken, je nach System. Müssen Sie ausprobieren.
4 - die Tabulator Taste (Tab)
Dieser wird viel zu wenig Beachtung geschenkt. Oft wird sie nur in Textverarbeitungsprogrammen benutzt, um eine Textschrittweite zu erreichen, dabei hat sie sehr viel mehr Macht.
In Excel z.B. können wir damit die nächste Zelle rechts erreichen von der markierten Zelle aus gesehen.
(In Verbindung mit der Shift-Taste die links gelegene)
Allgemein können wir in Dialogen immer das nächste Feld erreichen (mit Shift das vorhergehende)
Und in Verbindung mit der Alt Taste, können wir zwischen Fenstern wechseln.
Probieren sie die Tab Taste nur öfters einmal aus.
5 - die Esc Taste (Esc)
Auch wieder eine Taste, die ein Schattendasein führt, obwohl sie meines Erachtens eine der Wichtigsten ist.
Esc steht für den englischen Begriff Escape was soviel bedeutet wie Ausbrechen aber eher als Abbrechen gemeint ist.
Oft wird ihre Wirkung mit Rückgängig verwechselt. Dies ist aber absolut falsch. Mit Esc breche ich einen Vorgang ab, wenn ich diesen Vorgang abbrechen kann. Ein kleines Excel Beispiel:
Geben Sie in die Zelle A1 das Wort Haus ein und schließen Sie die Eingabe ab.
Nun gehen Sie wieder auf die Zelle und geben Maus ein (ohne abzuschließen). Solange Sie sich jetzt noch in der Zelle befinden, können Sie die Eingabe abbrechen, indem Sie die Esc Taste drücken und das Haus kommt wieder.
Haben Sie aber einmal die Eingabe abgeschlossen, können Sie die Esc Taste drücken, bis Sie blaue Finger bekommen, die Maus bleibt.
In vielen Dialogen haben Sie auch eine Schaltfläche: Abbrechen. In der Regel ist diese mit der Taste Esc "verbunden".
Das drücken der Esc Taste hat dann den Effekt, als würden Sie auf diese Schaltfläche klicken.
Funktionstasten
Die Funktionstasten haben je nach Anwendung(Programm) verschiedene Wirkung. Gerade in Kombination mit Tasten wie der Strg (STEUERUNG) Tatste, Alttaste stellen sie uns viele Kurzbefehle zur Verfügung.
Einige der Funktionstasten haben fast überall die gleiche Bedeutung, z.B. steht die F1 Taste für den Aufruf der Hilfe oder die F2 Taste für den Eintritt in ein Feld. (Markieren Sie mal eine Excelzelle und drücken Sie F2 oder gehen in den Windowsexplorer, markieren eine Datei und drücken F2)
Alleinstehend und durch die Kombination mit anderen Tasten, können wir je nach Programm viele Dinge schneller erreichen als mit der Maus über Menüs. Man muss sich halt mit dem Programm befassen und welche Befehle es über die Funktionstasten zur Verfügung stellt (Tatsächlich findet man dies in der Hilfe). (z.B. Strg+F3 ruft den Namensdialog in Excel auf)
6 - die Rückwärtslöschtaste (Backspace)
Hier erlebe ich doch des öfteren, dass gedacht wird, diese Taste ist nur zur Verzierung da.
Ihre Wirkung ist die, dass ich das Zeichen LINKS vom Caret (Das ist das blinkende Ding bei einer Texteingabe) lösche.
(Im "Gegensatz" zur Taste 18 der Entf Taste, siehe weiter unten)
7 - Die Eingabetaste (Return oder Enter)
Diese Taste finden wir wieder zwei Mal auf unserer Tastatur, nämlich noch rechts unten beim Zehnerblock.
Ob diese nun mit Enter oder mit einem Pfeil oder mit Schokoladensoße beschriftet ist, ist völlig egal. Die beiden haben die selbe Wirkung.
Die Wirkung ist davon abhängig, was ich gerade mache, in welchen Programm ich mich befinde.
In Excel schließt sie z.B. eine Eingabe ab und selektiert die Zelle darunter (wenn nichts anderes eingestellt).
In Word fügt sie einen Zeilenumbruch ein (Deswegen spricht man im englischen auch manchmal von Carriage Return - was bei einer Schreibmaschine den Wagenrücklauf entsprach, also könnte man sie auch Wagenrücklauftaste nennen - ne, wir arbeiten ja nicht mit einer Schreibmaschine)
Oft schließt sie auch einfach nur eine Eingabe ab, in Dialogen kann das Drücken der Eingabetaste auch den Dialog mit OK bestätigen, je nach Dialog.
8 - Die rechte Maus Taste
Ich nenne sie einfach mal so. Auch sie ist ein weitgehend unbekanntes Wesen, das arme Ding.
Ist aber auch nicht gerade der Renner, für den Maus Nutzer. Sie hat die Wirkung, als würde man die rechte Maustaste drücken (Kontextmenü aufrufen). Funtkioniert aber nicht überall, ist abhängig davon ob der Programmierer es implementiert hat. Sie ist aber sehr wichtig für diejenigen, die aus irgendwelchen Gründen die Maus nicht bedienen können.
9 - Die WindowsTaste
Warum die gleich zwei mal vorhanden ist, weiß wohl keiner. Vielleicht aus Symetrie Gründen.
Ihr Nutzen ist auch eher für den Nicht-Mausler von Bedeutung. Drück man Sie, klappt der Startdialog von Windows auf.
Ein paar kleine Spielereien hat sie in Kombination mit anderen Tasten. Z.B. Windowstaste und m schickt alles in die Taskleiste oder Windowstaste und e öffnet den Windows Explorer.
10 - Die Alt Gr
Alt Gr steht laut einigen Aussagen für Alternative Graphic Key - aber dies muss man jetzt nicht unbedingt wissen.
Viel wichtiger ist ihre Funktion!
Mit ihr erreicht man die Sonderzeichen, die sich auf einigen Tasten rechts unten befinden. Z.b. das @ bei der Taste Q oder die hochgestellte ² bei der Taste 2.
Oft kann diese Taste auch durch die Tastenkombination Strg+Alt ersetzt werden (welche ich in der Regel benutze) aber z.B. in Word kann man da schon mal auf unliebsame Überraschungen stoßen (Manche Sonderzeichen lassen sich da nur über die AltGr Taste erreichen)
11 - Die Alt Taste (Alternate)
Wer nicht genau hinschaut wird denken, dass diese Taste alleine nichts bewirkt.
In Programmen, die Menüs anbieten, bewirkt das drücken der Alt Taste, dass sich der Fokus auf das Menü setzt.
Drücken Sie mal in Excel die Alt-Taste und je nach Excelversion (Ab 2007 erscheinen im Ribbon Buchstaben, bis Excel 2003 wird das Menü Datei hervorgehoben und Sie können dann mit den Pfeiltasten darin herumspielen)
In Verbindung mit Buchstaben oder Ziffern, können Sie direkt Menüs aufklappen, z.B. Alt D klappt das Menü Datei (bis E2003) auf, wenn Sie genau hinschauen, werden Sie den Buchstaben D unterstrichen sehen.
In E2007 wird das Hauptmenü mit Alt D geöffnen.
Aber gerade auch in Verbindung mit anderen Tasten hat Alt noch viele Wirkung, genauso wie Strg.
12 - Die Druck Taste (Print oder Print Screen)
Wenn diese Taste nicht von einem anderen Progamm belegt wird, dann erzeugt sie eine Bildschirmkopie in die Zwischenablage. Als würde der Bildschirm fotographiert und Sie können dieses Bild dann einfügen.
Man spricht hier auch von einem Screenshot.
Übrigends weitgehend unbekannt: Ist ein Dialog geöffnet, kann man in Verbindung mit der AltGr Taste nur diesen Dialog fotographieren.
13 - Die Rollen Taste (Scroll)
Sie bewirkt z.B. in Excel, dass, ist sie eingeschaltet, die Pfeiltasten nicht mehr die nächste Zellen auswählen, sondern der Bildschirm gerollt wird.
Sie stiftet oft nur Verwirrung.
Wenigistens wird mir der Rollstatus angezeigt unter Anzeigen, das rechte Licht!
14 - Die Pausetaste (Break)
Nein, Sie dürfen keine Frühstückspause machen, wenn Sie diese drücken. Sie ist für Unterbrechungen für Abarbeitungen gedacht, z.B. in VBA um Code zu unterbrechen.
15 - Die Einfügetaste (Insert)
Diese ist eine Art Umschalttaste für das Verhalten beim Schreiben. Im Standardmodus wird, wenn Sie an der Caret Position schreiben, der nachfolgende Text nach rechts gerückt. Betätigt man die Taste, wird der Überschreibemodus aktiviert, d.h., nachfolgendes wird überschrieben.
Ist man in einer Zelle kann man unten in der Statusleiste rechts unten diesen Zustand des Überschreibens auch sehen, mit einem ÜB wird es angezeigt.
16 - Die Pos 1 Taste
Diese ist eine der Navigationstasten für schnelles Bewegen.
Je nachdem wo ich mich befinde, kann ich schnell an die erste Stelle springen.
Befinde ich mich in einer Zelle im Text, springt man damit an den Beginn des Textes, bin ich auf einer Zelle, dann an den Anfang der Zeile. In Word geht es an den Anfang der Zeile usw.
Die Pos 1 Taste ist gerade auch in Verbindung mit der Strg und der Shift Taste ganz nützlich für schnelle Operationen.
17 - Die Bild auf Taste
Bewegt den Cursor um eine Bildschirmseite nach oben.
Damit kann man gut beim Lesen immer die vorherige Bildschirmseite sehen, ohne mit den Pfeiltasten lange rumzueiern.
18 - Die Entf - Taste (Delete)
Das Gegenstück zu unserer Rückwärtslöschtaste (6).
Sie löscht das Zeichen hinter dem Caret.
Und dann will ich an dieser Stelle noch etwas dazu sagen:
Ich sehe immer wieder, wie Menschen entweder die eine oder andere Taste zum löschen benutzen und sich vorher mit den Pfeiltasten an die richtige Stelle bewegen.
Versuchen Sie beide Tasten einzusetzen.
Aber befinde ich mich auf einer Zelle, löscht diese Taste den gesamten Zelleninhalt (inkl. Formel) !
19 - Ende Taste
Wie man richtig vermutet, ist sie der Taste 16 entsprechend umgekehrt.
Aber nicht so ganz.
Hat man in Excel eine Zelle markiert, drückt man in Excel die Ende Taste passiert erstmal nichts. In der Statusleiste sieht der aufmerksame Beobachter ein END auftauchen. Erst nach drücken einer Pfeiltaste passiert etwas. Probieren Sie es aus.
20 - Bild nach Unten Taste
Wie die Bild nach Oben Taste nur halt nach oben.
Pfeiltasten (Cursor Tasten)
Die sind so bekannt, dass ich es mir sparen kann, hier näher darauf einzugehen.
Aber es sei nicht verschwiegen, dass diese Tasten in Kombinaton mit Strg oder Shift sehr mächtige Tasten sind.
Mehr dazu später.
Der Zehner Block
Der wird uns nun ein wenig länger beschäftigen.
Auch wenn, wie man sieht, sehr viel mehr als 10 Tasten dort vorhanden sind, so heißt er nunmal unter anderem.
Primär dient er zur schnellen Eingabe von Zahlen. (Man muss aber Rechtshänder sein - oder mit der rechten Hand damit arbeiten)
Zuerst schauen wir uns aber die linke obere Taste des Blockes an. Dort steht in der Regel Num darauf.
(Für Nummernblock oder so)
Das Drücken dieser Taste versetzt den Block in einen anderen Zustand und schaltet das linke Licht der Anzeige aus/an.
Ist das Licht an, dient der Block seiner eigentlichen Aufgabe, ist es aus, erleben einige seiner Tasten eine wundersame Wandlung. Die Ziffentasten und die Kommataste werden auf einmal zu Steuerungstasten wie wir sie schon besprochen haben. Die 4 -8 - 6 2 zu Pfeiltasten , usw.. Es steht auf den Tasten drauf.
Aber warum dieser Kram. Ich denke, dass dies Spielen geschuldet ist, damit man schön spielen kann. Zum arbeiten jedenfalls weniger sinnvoll.
In Excel ist der Block enorm wichtig, wenn man Zahlenkolonnen eingeben will, weil es einfach viel schneller geht.
Aber eine andere Sache kennen eher weniger. Man kann auch sehr schnell ein Datum damit eingeben!
Sie können nämlich die Geteilttaste (rechts neben der Numtaste) anstelle des Punktes verwenden.
Excel akzeptiert nämlich als Datumstrenner nicht nur den Punkt sondern auch den Schrägstrich.
Probieren Sie es doch einfach aus.
Tastenkombination - Shortcuts
Anstatt lange um den heißen Brei herumzureden.
Tastenkombinationen sind die Mögichkeit, schnell Befehle einzugeben.
Man drückt die angegebenen Tasten und hält die Tasten gedrückt und drückt die letzte nur ganz kurz.
Eine Tastenkombination kennt jeder:
Die Shift-Taste (Wissen Sie es noch, die Umschalttaste) und kurz einen Buchstaben und schon hat man den Großbuchstaben dazu. Ohne die Shifttaste wäre es ein Kleinbuchstabe (Wenn nicht was ???)
Ja, auch diese Tastenkombination ist ein Kurzbefehl, ein Shortcut. Denn man könnte ja auch die Feststelltaste drücken und danach eine andere Taste. Aber wenn man dann einen Kleinbuchstaben braucht, muss man die Feststelltaste wieder lösen und dies wäre sehr umständlich.
Sie sehen, Sie arbeiten schon tagtäglich mit Tastenkombinationen.
Und es wird auch verständlicher, was ich oben geschrieben habe, nämlich die erste(n) Tasten gedrückt halten und die letzte nur ganz kurz. Denn halten Sie die Shift-Taste und z.B. lange das A dann haben Sie AAAAAAAAAA uups jetzt ist es mir doch auch passiert.
Kleine Zaubereien
Von vielen wird oben beschriebenes überhaupt nicht als Tastenkombination (Shortcut) wahrgenommen. Erst wenn unsere tollen Sondertasten wie Strg oder Alt in's Spiel kommen, werden sie gnädig in die Shortcuts aufgenommen.
Aber lassen Sie uns beginnen:
Gehen Sie auf eine Excelzelle und drücken Sie
Strg + 1 ( Die 1 nicht von der 10er Tastertur sondern oben)
Und SchwupsDieWups haben wir den Dialog zum Formatieren - schön oder.
Oder gehen Sie zu einer Zelle weit weit weg von A1. Und Sie möchten wieder nach A1. Einfach Strg + Pos1.
(Gilt fast überall, dass Strg+Pos 1 an den Anfang bedeutet)
Und jeder halbwegs Interessierte wird natürlich jetzt auch sofort Strg + Ende probieren.
Oder halten Sie doch mal die Shift-Taste gedrückt und betätigen Sie Pfeil nach rechts. Und schön was, es wird markiert.
Noch einer gefällig?
Gehen Sie auf eine beliebige Zelle und drücken Strg+Shift+Pos1
Überraschung, alles bis zur ersten Zelle wird markiert.
Anstatt lange um den heißen Brei herumzureden.
Tastenkombinationen sind die Mögichkeit, schnell Befehle einzugeben.
Man drückt die angegebenen Tasten und hält die Tasten gedrückt und drückt die letzte nur ganz kurz.
Eine Tastenkombination kennt jeder:
Die Shift-Taste (Wissen Sie es noch, die Umschalttaste) und kurz einen Buchstaben und schon hat man den Großbuchstaben dazu. Ohne die Shifttaste wäre es ein Kleinbuchstabe (Wenn nicht was ???)
Ja, auch diese Tastenkombination ist ein Kurzbefehl, ein Shortcut. Denn man könnte ja auch die Feststelltaste drücken und danach eine andere Taste. Aber wenn man dann einen Kleinbuchstaben braucht, muss man die Feststelltaste wieder lösen und dies wäre sehr umständlich.
Sie sehen, Sie arbeiten schon tagtäglich mit Tastenkombinationen.
Und es wird auch verständlicher, was ich oben geschrieben habe, nämlich die erste(n) Tasten gedrückt halten und die letzte nur ganz kurz. Denn halten Sie die Shift-Taste und z.B. lange das A dann haben Sie AAAAAAAAAA uups jetzt ist es mir doch auch passiert.
Kleine Zaubereien
Von vielen wird oben beschriebenes überhaupt nicht als Tastenkombination (Shortcut) wahrgenommen. Erst wenn unsere tollen Sondertasten wie Strg oder Alt in's Spiel kommen, werden sie gnädig in die Shortcuts aufgenommen.
Aber lassen Sie uns beginnen:
Gehen Sie auf eine Excelzelle und drücken Sie
Strg + 1 ( Die 1 nicht von der 10er Tastertur sondern oben)
Und SchwupsDieWups haben wir den Dialog zum Formatieren - schön oder.
Oder gehen Sie zu einer Zelle weit weit weg von A1. Und Sie möchten wieder nach A1. Einfach Strg + Pos1.
(Gilt fast überall, dass Strg+Pos 1 an den Anfang bedeutet)
Und jeder halbwegs Interessierte wird natürlich jetzt auch sofort Strg + Ende probieren.
Oder halten Sie doch mal die Shift-Taste gedrückt und betätigen Sie Pfeil nach rechts. Und schön was, es wird markiert.
Noch einer gefällig?
Gehen Sie auf eine beliebige Zelle und drücken Strg+Shift+Pos1
Überraschung, alles bis zur ersten Zelle wird markiert.
Ein kleiner Merksatz hierzu - mein Lieblingsmerksatz wenn ich dies vorstelle:
Jede Cursorbewegung in Verbindung mit der Shift-Taste markiert.
Sollten Sie intensiv probieren und damit spielen.
Jede Cursorbewegung in Verbindung mit der Shift-Taste markiert.
Sollten Sie intensiv probieren und damit spielen.
Ein wenig Trübsal
Sicherlich haben Sie erwartet, dass ich Ihnen jetzt die 10.000 schönsten Tastenkombinationen zeige.
Nun, da haben Sie sich geschnitten. Aber als kleines Schmankerl stelle ich Ihnen noch unten ein paar meiner Favoriten zusammen.
Aber aber, wer wird denn jetzt gleich .
Gehen Sie mal in die Excel Hilfe und suchen Sie nach Tastenkombinationen. Sie werden überrascht sein, was es da alles so gibt.
.
Gehen Sie mal in die Excel Hilfe und suchen Sie nach Tastenkombinationen. Sie werden überrascht sein, was es da alles so gibt.
Seien Sie neugierig!
Ich hoffe, dass ich Ihnen die Tastatur ein wenig näher bringen konnte.
Und glauben Sie mir, Sie sind in vielen vielen Fällen mit ein wenig Übung 10 * schneller mir der Tastatur als mit der Maus.
Sicherlich haben Sie erwartet, dass ich Ihnen jetzt die 10.000 schönsten Tastenkombinationen zeige.
Nun, da haben Sie sich geschnitten. Aber als kleines Schmankerl stelle ich Ihnen noch unten ein paar meiner Favoriten zusammen.
Aber aber, wer wird denn jetzt gleich
Seien Sie neugierig!
Ich hoffe, dass ich Ihnen die Tastatur ein wenig näher bringen konnte.
Und glauben Sie mir, Sie sind in vielen vielen Fällen mit ein wenig Übung 10 * schneller mir der Tastatur als mit der Maus.
Eine ganz kleine Auswahl meiner persönlichen Shortcut Favoriten:
(Ein X bei E bedeutet: Nur in Excel)
(Ein X bei E bedeutet: Nur in Excel)
| 1 | 2 | 3 | Beschreibung | E |
| F4 | Mein absoluter Favorit. Wiederholt die letzte Aktion auf dem Objekt. Bsp: Markieren Sie eine Zelle und hinterlegen Sie diese mit Gelb. Markieren Sie eine andere Zelle und F4. Oder löschen Sie eine ganze Zeile über Zellen entfernen. Markieren Sie eine andere Zeile und F4. Absolut arbeitserleichternd! | |||
| Strg | C | Kopieren | ||
| Strg | V | Einfügen | ||
| Strg | Z | Rückgängig | ||
| F1 | Ruft die Hilfe auf. | |||
| Strg | A | Markiert den gesamten Bereich | ||
| Strg | S | Speichern | ||
| Strg | N | Neue Arbeitsmappe (oder in Word neues Dokument) | X | |
| Strg | 1 | Ruft den Formatdialog auf | X | |
| Strg | Pos 1 | An den Anfang gehen (Entsprechend auch Strg + Ende) | ||
| Strg | Pfeil > | Zur nächsten nicht leeren Zelle in der Zeile, in Word zum nächsten Wort. Ähnliche Funktionen in Kombinationen mit den anderen Pfeiltasten | ||
| Shift | Bewegungstasten | Markiert. Alles Bewegungen in Verbindung mit Shift markieren. Auch Mausoperationen. Auch in Verbindung mit der Strg-Taste. Also z.B. Strg+Shift+Ende markiert bis zum Ende. | ||
| Strg | F3 | Ruft den Namensdialog auf | X | |
| F2 | Eintritt in ein Feld, in Excel in die Zelle zum bearbeiten, der Cursor ist am Ende. | |||
| Alt | Shift | F1 | Neues Arbeitsblatt | X |
| Shift | F11 | Neues Arbeitsblatt (also wie vor) | X | |
| Strg | Shift | F | Fett formatieren | |
| Strg | Shift | K | Kursiv Formatieren | |
| Strg | Shift | U | Unterstreichen | |
| Strg | U | Kopiert die Zelle von oben | X | |
| Strg | R | Kopiert die Zelle von Links | X | |
| Alt | F4 | Beendet das Programm (Achtung wirklich - wenn Sie dies nun drücken, schließt sich Ihr Browser) | ||
| Alt | Eingabe | Zeilenumbruch innerhalb einer Zelle | X | |
| Strg | Shift | Eingabe | Formel als Matrixformel abschließen | X |
Weitere Artikel der Gruppe: Basiswissen Aus Excel Standard
Nach oben
rechte seite

