Autor: Beate Schmitz --- Aus Excel Standard - Gruppe: Häufige Fragen
Pivottabelle - sortieren - mit Erklärung zu Top10
Sie haben eine Pivottabelle erstellt und möchten die automatisch erzeugte Sortierung ändern.
In der Excel-Hilfe (F1) wird Ihnen unter Möglichkeiten zur Anpassung von PivotTable-Berichten unter dem Stichwort Sortieren erläutert, in welcher Reihenfolge die Elemente automatisch angezeigt werden.
So kann es also sein, dass die Sortierung in der Pivottabelle nicht Ihren Wünschen entspricht. Ich zeige Ihnen hier an Beispielen die folgenden Möglichkeiten:
Weitere Artikel der Gruppe: Häufige Fragen Aus Excel Standard
Nach oben
ToDo
Pivottabelle - Sortieren - Top 10
Autor: Beate Schmitz - Erstellt: 2007-04 - Letzte Revision: ?Pivottabelle - sortieren - mit Erklärung zu Top10
Sie haben eine Pivottabelle erstellt und möchten die automatisch erzeugte Sortierung ändern.
In der Excel-Hilfe (F1) wird Ihnen unter Möglichkeiten zur Anpassung von PivotTable-Berichten unter dem Stichwort Sortieren erläutert, in welcher Reihenfolge die Elemente automatisch angezeigt werden.
So kann es also sein, dass die Sortierung in der Pivottabelle nicht Ihren Wünschen entspricht. Ich zeige Ihnen hier an Beispielen die folgenden Möglichkeiten:
- aufsteigend oder absteigend sortieren
- Werte nach Größe sortieren über das Top-10 Menü
- benutzerdefiniert sortieren
|
|
Zum Blattanfang
Pivottabelle aufsteigend oder absteigend sortieren
Sie möchten die Kunden alphabetisch aufsteigend sortieren. Dazu markieren Sie einen der Kundennamen in der Pivottabelle. Wählen wir die Zelle B4 für unser Beispiel.
Gehen Sie nun über Menü > Daten > Sortieren.... Das Dialogfenster Sortieren öffnet sich. Die markierte Zelle steht schon im Sortieren-Nach Textfeld. Haken Sie noch Aufsteigend und Beschriftungen an und verlassen Sie das Dialogfenster über die Schaltfläche OK. Danach präsentiert sich die Pivottabelle so:
Genauso können Sie natürlich Werte statt Beschriftungen und/oder absteigend statt aufsteigend sortieren.
Pivottabelle aufsteigend oder absteigend sortieren
Sie möchten die Kunden alphabetisch aufsteigend sortieren. Dazu markieren Sie einen der Kundennamen in der Pivottabelle. Wählen wir die Zelle B4 für unser Beispiel.
Gehen Sie nun über Menü > Daten > Sortieren.... Das Dialogfenster Sortieren öffnet sich. Die markierte Zelle steht schon im Sortieren-Nach Textfeld. Haken Sie noch Aufsteigend und Beschriftungen an und verlassen Sie das Dialogfenster über die Schaltfläche OK. Danach präsentiert sich die Pivottabelle so:
| A | B | C | D | |
| 1 | ||||
| 2 | Summe von Umsatz | |||
| 3 | Kunde | Summe | ||
| 4 | Baum | 1.143,50 € | ||
| 5 | Müller | 933,73 € | ||
| 6 | Schott | 1.133,70 € | ||
| 7 | Winter | 1.281,80 € | ||
| 8 | Gesamtergebnis | 4.492,73 € | ||
| 9 |
Genauso können Sie natürlich Werte statt Beschriftungen und/oder absteigend statt aufsteigend sortieren.
Zum Blattanfang
Werte nach Größe sortieren über das Top-10 Menü
Vorbereitend sollten Sie das Dialogfenster PivotTable Sortieren und Top10 kennen:
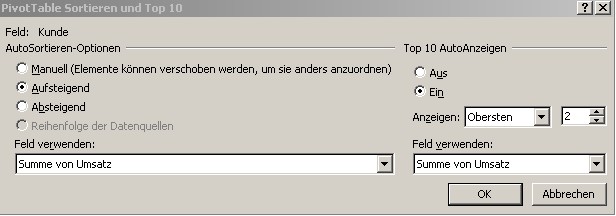
Um Beschriftungen zu sortieren, ist es nicht empfehlenswert, da ist es je nach Excelversion fehleranfällig. Aber um Top10-Werte auszugeben und zu sortieren, ist es ein praktisches Werkzeug.
Sie können das Dialogfenster schnell erreichen, wenn Sie die Schaltfläche Sortieren und Top 10... in die Symbolleiste Pivottable hinzufügen. Um es nutzen zu können, muss entweder die Pivottabelle oder die erste Zelle des ersten sichtbaren Datensatzes markiert sein, in unserem Beispiel also B4.
Die Top10-Filtermöglichkeit kann nur auf Spalten angewandt werden, die Werte enthalten.
Die Bezeichnung Top10 ist eher irritierend. Weil viel mehr Möglichkeiten bestehen! Im Dialogfenster können wir wählen:
Um diese Auswahl wieder aufzuheben, müssen Sie erneut das Dialogfenster aufrufen und Top10 AutoAnzeigen ausschalten.
Sie können die Zahl im Dialogfenster auch so hoch setzen, dass jedenfalls alle Datensätze angezeigt werden und sortieren Ihre Werte auf diesem Weg.
Werte nach Größe sortieren über das Top-10 Menü
Vorbereitend sollten Sie das Dialogfenster PivotTable Sortieren und Top10 kennen:
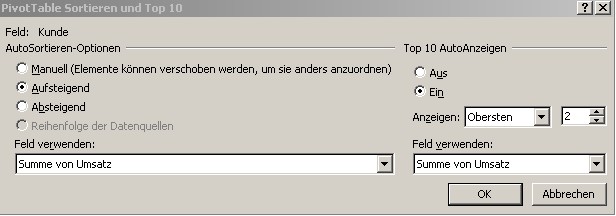
Sie können das Dialogfenster schnell erreichen, wenn Sie die Schaltfläche Sortieren und Top 10... in die Symbolleiste Pivottable hinzufügen. Um es nutzen zu können, muss entweder die Pivottabelle oder die erste Zelle des ersten sichtbaren Datensatzes markiert sein, in unserem Beispiel also B4.
Die Top10-Filtermöglichkeit kann nur auf Spalten angewandt werden, die Werte enthalten.
Die Bezeichnung Top10 ist eher irritierend. Weil viel mehr Möglichkeiten bestehen! Im Dialogfenster können wir wählen:
- unter Feld verwenden, welche Spalte gefiltert werden soll
- ob Sie die ausgegebenen Werte auf- oder absteigend sortieren wollen
- ob wir die obersten oder untersten Werte der Spalte ausfiltern möchten
- auch an die Zahl 10 sind wir nicht gebunden, die können wir erhöhen oder reduzieren
| A | B | C | D | |
| 1 | ||||
| 2 | Summe von Umsatz | |||
| 3 | Kunde | Summe | ||
| 4 | Baum | 1.143,50 € | ||
| 5 | Winter | 1.281,80 € | ||
| 6 | Gesamtergebnis | 2.425,30 € | ||
| 7 |
Sie können die Zahl im Dialogfenster auch so hoch setzen, dass jedenfalls alle Datensätze angezeigt werden und sortieren Ihre Werte auf diesem Weg.
Zum Blattanfang
Pivottabelle benutzerdefiniert sortieren
Ihr Ziel ist, die Pivottabelle zu sortieren, aber in einer Reihenfolge, die Sie selbst bestimmen möchten und die von den Standardsortiermöglichkeiten abweicht.
Definieren Sie zunächst eine benutzerdefinierte Liste wie folgt:
Dazu fügen Sie in einen ungenutzten Tabellenbereich temporär einen Bereich ein, in dem Sie die vorkommenden Werte (hier Kunden) in der von Ihnen gewünschten Reihenfolge eingeben. Im Beispielfall soll das so sein:
Gehen Sie nun über Menü > Daten > Sortieren.... Im sich öffnenden Dialogfenster Sortieren klicken Sie die Schaltfläche Optionen... an und es öffnet sich das weitere Dialogfenster Sortieroptionen. Wählen Sie im Dropdown die angelegte benutzerdefinierte Liste mit den Kundennamen aus und verlassen Sie beide Dialogfenster über die Schaltfläche OK. Nun ist die Sortierung wie gewünscht:
Pivottabelle benutzerdefiniert sortieren
Ihr Ziel ist, die Pivottabelle zu sortieren, aber in einer Reihenfolge, die Sie selbst bestimmen möchten und die von den Standardsortiermöglichkeiten abweicht.
Definieren Sie zunächst eine benutzerdefinierte Liste wie folgt:
Dazu fügen Sie in einen ungenutzten Tabellenbereich temporär einen Bereich ein, in dem Sie die vorkommenden Werte (hier Kunden) in der von Ihnen gewünschten Reihenfolge eingeben. Im Beispielfall soll das so sein:
| F | G | H | |
| 1 | |||
| 2 | Müller | ||
| 3 | Winter | ||
| 4 | Baum | ||
| 5 | Schott | ||
| 6 |
- gehen Sie über Menü > Extras > Optionen... > Registerblatt: Benutzerdefinierte Listen (In Excel 97 heißt der Reiter AutoAusfüllen)
- klicken Sie auf die Schaltfläche Hinzufügen
- klicken Sie in das Feld neben Liste aus Zellen importieren
- markieren Sie in unserer Beispieltabelle nun G2 und ziehen mit der Maus bis G5 herunter. Nun steht in dem Feld: $G$2:$G$5 (Sie können den Bereich auch händisch eingeben)
- klicken Sie nun auf den Importieren-Button
- Sie sehen in dem Augenblick, dass die von Ihnen gewählten Begriffe in der gewünschten Reihenfolge den Benutzerdefinierten Listen hinzugefügt werden
- und anschließend klicken Sie auf die Schaltfläche OK
- nun können Sie den temporären Bereich in der Tabelle (hier G2:G5) wieder löschen
Gehen Sie nun über Menü > Daten > Sortieren.... Im sich öffnenden Dialogfenster Sortieren klicken Sie die Schaltfläche Optionen... an und es öffnet sich das weitere Dialogfenster Sortieroptionen. Wählen Sie im Dropdown die angelegte benutzerdefinierte Liste mit den Kundennamen aus und verlassen Sie beide Dialogfenster über die Schaltfläche OK. Nun ist die Sortierung wie gewünscht:
| A | B | C | D | |
| 1 | ||||
| 2 | Summe von Umsatz | |||
| 3 | Kunde | Summe | ||
| 4 | Müller | 933,73 € | ||
| 5 | Winter | 1.281,80 € | ||
| 6 | Baum | 1.143,50 € | ||
| 7 | Schott | 1.133,70 € | ||
| 8 | Gesamtergebnis | 4.492,73 € | ||
| 9 |
Weitere Artikel der Gruppe: Häufige Fragen Aus Excel Standard
Nach oben
Google Werbung




