Autor: Klaus-Dieter Oppermann --- Aus Excel Standard - Gruppe: Spezielle Menübefehle
Weitere Artikel der Gruppe: Spezielle Menübefehle Aus Excel Standard
Nach oben
Datenüberprüfung - Gültigkeit (1) - Grundlagen
Autor: Klaus-Dieter Oppermann - Erstellt: ? - Letzte Revision: ?Gruppenthema: 2 Folgen 1 2 Sie sind in Folge:2Gültigkeit - Dateneingaben steuern
- Grundlagen - Einstellungen
Speziell bei Listen, die von mehreren Personen mit Daten gefüllt werden, kann es wünschenswert sein, die Anwender zu zwingen, in bestimmten Zellen nur zugelassene Werte einzutragen.
Entsprechend dieser Auswahl gibt es eine unterschiedliche Anzahl von Eingabemöglichkeiten. Das werde ich in nächsten Abschnitten detailliert beschreiben.
Die Punkte Liste und Benutzerdefiniert sind so komplex, dass ich sie in einem gesonderten Beitrag behandeln werde.
Speziell bei Listen, die von mehreren Personen mit Daten gefüllt werden, kann es wünschenswert sein, die Anwender zu zwingen, in bestimmten Zellen nur zugelassene Werte einzutragen.
Zum Einstieg ein kleines Beispiel zum (wie ich hoffe) leichten Nachvollziehen:
Sie haben eine Liste, in der sie verhindern möchten, dass in der Zelle B2 Werte über 300 eingegeben werden.
Dazu markieren Sie die Zelle und rufen über das Menü Daten die Funktion Gültigkeit auf. Es öffnet sich diese Dialogbox, in der sie die gleichen Eingaben vornehmen, die ich da eingetragen habe:

Die Dialogbox (Einstellungen)
Abschließend mit OK bestätigen. Nun können Sie versuchen, einen Wert über 300 einzugeben, Excel wird das mit einer Fehlermeldung quittieren. Wie wir im weiteren sehen werden, kann die Funktion noch sehr viel mehr.
Der Vorteil einer solchen Vorgehensweise ist der, dass man die Listen später leichter auswerten kann.

Die Dialogbox (Einstellungen)
Abschließend mit OK bestätigen. Nun können Sie versuchen, einen Wert über 300 einzugeben, Excel wird das mit einer Fehlermeldung quittieren. Wie wir im weiteren sehen werden, kann die Funktion noch sehr viel mehr.
Der Vorteil einer solchen Vorgehensweise ist der, dass man die Listen später leichter auswerten kann.
Zur Festlegung von Gültigkeiten müssen die Zelle, oder die Zellen, für die die Gültigkeit(en) gelten soll(en) markiert werden. Werden Gültigigkeiten für mehrere Zellen benötigt, was sicher meistens der Fall ist, können diese also über eine Definition für alle Zellen gleichzeitig festgelegt werden. Die Zellbereiche brauchen nicht miteinander verbunden sein. Markiert wird mit der Maus, bei nicht zusammenhängenden Zellbereichen wird gleichzeitig die Strg-Taste gedrückt.
Gültigkeitsregeln lassen sich mit geringen Aufwand realisieren. Im Bild oben kann man sehen, dass die Dialogbox drei Reiter mit den Aufschriften:
- Einstellungen
- Eingabemeldung
- Fehlermeldung
- Jeden Wert
- Ganze Zahl
- Dezimal
- Liste
- Datum
- Zeit
- Textlänge
- Benutzerdefiniert
Entsprechend dieser Auswahl gibt es eine unterschiedliche Anzahl von Eingabemöglichkeiten. Das werde ich in nächsten Abschnitten detailliert beschreiben.
Der erste dieser Punkte heisst Jeden Wert, er ist, wenn man es genau nimmt, standardmäßig immer aktiv, wenn keine andere Regel erstellt wurde. Das bedeutet
in diese Zellen kann alles eingetragen werden.
Anders beim nächsten Punkt Ganze Zahl. Wie der Name schon sagt, können bei dieser Auswahl nur ganze Zahlen eingetragen werden.
Diese Auswahl bedingt aber noch weitere Eingaben. So hat sich ein zweites Kombinationsfeld geöffnet, das den Namen Daten hat. Hier kann
man zwischen den Inhalten:
In der Tabelle habe ich dargestellt, welche Eingaben für die unterschiedlichen Auswahlen erwartet werden. Die grün markierten Zellen
zeigen, was eingetragen werden muss. In der letzten Spalte sind die zu den Beispielen passenden zulässigen Eingaben dargestellt. Wobei
die rot markierten Zellen dafür stehen, dass die Eingabewerte im Gegensatz zu den weissen Zellen mit berücksichtigt werden.
Weitere Objekte der Seite Einstellungen werden je nach getroffener Auswahl aktiv. Da gibt es unter anderen zwei Kontrollkästchen mit folgenden Funktionen:- zwischen
- nicht zwischen
- gleich
- ungleich
- größer als
- kleiner als
- größer oder gleich
- kleiner oder gleich
|
|||||||||||||||||||||||||||||||||||||||||||||
Leere Zellen ignorieren. Es befindet sich auf der rechten Seite der Dialogbox. Es ist standardmäßig angehakt.
Diese Einstellung bedeutet, dass der Anwender keinen Wert eingeben muß. Wird der Haken entfernt, dann ist eine Eingabe zwingend erforderlich.
Änderungen auf alle Zellen mit gleichen Einstellungen anwenden Dieses Kontrollkästchen finden wir unten links. Das ist eine sehr komfortable Einrichtung. Damit ist die Möglichkeit geschaffen, alle Gültigkeiten, die die gleichen Bedingungen haben, mit einer Eingabe zu ändern. Man kann das gut erkennen, wenn man den Haken gesetzt hat, werden alle Zellen mit der gleichen Gültigkeit markiert. Diese Zellen müssen nicht miteinander verbunden sein !
Weiter gibt es noch die Schaltfläche Alle löschen. Damit werden, wie der Name schon sagt, alle markierten Gültigkeiten wieder gelöscht. Achtung, das geschieht ohne Sicherheitsabfrage!
Die Eingabemöglichkeiten Dezimal, Datum, Zeit und Textlänge, sind von den Eingabedifferenzierungen genau so gesteuert, wie ich das bei ganze Zahl schon beschrieben habe. Deshalb werde ich zu den einzelnen Punkten nur einige Beispiele darstellen. Die Punkte Liste und Benutzerdefiniert sind so komplex, dass ich sie in einem gesonderten Beitrag behandeln werde.
Dezimal:
| C | D | |
| 1 | Wert (Beispiel) | Zulässige Eingabe(n) beim Beispiel |
| 2 | 88,5 | -100,0 bis 1000,9 |
| 3 | 90,4 | <100,0 > 1000,9 |
| 4 | 123,45 | =123,45 |
| 5 | 200,7 | <>123,45 |
| 6 | 1,2 | >0 |
| 7 | 78,4 | <100 |
| 8 | 1,3 | >= 1 |
| 9 | 998,6 | <= 1000 |
| Datengültigkeit der Tabelle | |||||||||||||||||||||||||||||||||||||||||||||
|
Datum:
Eine Besonderheit stellen in diesem Beispiel die gelb markierten Zeilen dar. Wie man unschwer erkennen kann, habe ich hier mit Formeln gearbeitet. Dieses Thema wird im weiteren noch vertieft.
| A | B | |
| 1 | Wert (Beispiel) | Zulässige Eingabe(n) beim Beispiel |
| 2 | 25.03.2006 | Datum zwischen 1. Janur und 30. Juni 2006 |
| 3 | 31.12.2005 | Datum vor 1. Janur und nach 30. Juni 2006 |
| 4 | 21.08.2005 | 21.08.2005 |
| 5 | 20.08.2006 | nur der aktuelle Tag |
| 6 | 01.01.2006 | <> 31.12.2005 |
| 7 | 01.10.2005 | > 30.09.2005 |
| 8 | 30.06.2006 | < 01.07.2006 |
| 9 | 19.08.2006 | kleiner als aktueller Tag |
| 10 | 20.03.2006 | >= 01.01.2006 |
| 11 | 09.10.1946 | <= 31.12.2005 |
| Datengültigkeit der Tabelle | |||||||||||||||||||||||||||||||||||||||||||||||||||||||
|
Eine Besonderheit stellen in diesem Beispiel die gelb markierten Zeilen dar. Wie man unschwer erkennen kann, habe ich hier mit Formeln gearbeitet. Dieses Thema wird im weiteren noch vertieft.
Zeit:
| A | B | |
| 1 | Wert (Beispiel) | Zulässige Eingabe(n) beim Beispiel |
| 2 | 09:00 | Uhrzeit zwischen 7:00 und 17:00 |
| 3 | 04:00 | Zeit zwischen 22:00 und 6:00 |
| 4 | 07:00 | 07:00 |
| 5 | 06:00 | <> 7:00 |
| 6 | 06:01 | > 6:00 |
| 7 | 16:59 | < 17.00 |
| 8 | 06:00 | >= 6:00 |
| 9 | 17:00 | <= 17:00 |
| Datengültigkeit der Tabelle | |||||||||||||||||||||||||||||||||||||||||||||
|
Textlänge:
| A | B | |
| 1 | Wert (Beispiel) | Zulässige Eingabe(n) beim Beispiel |
| 2 | Testtext | Text zwischen 3 und 10 Zeichen |
| 3 | Test | Kein Text zwischen 10 und 20 Zeichen |
| 4 | sechs | Textlänge 5 Zeichen |
| 5 | Noch ein Text | Textlänge <> 3 Zeichen |
| 6 | Text | Text länger als 3 Zeichen |
| 7 | Testtext | Text kürzer als 10 Zeichen |
| 8 | Text | Text >= 3 Zeichen |
| 9 | Testtext1a | Text<= 10 Zeichen |
| Datengültigkeit der Tabelle | |||||||||||||||||||||||||||||||||||||||||||||
|
- Grundlagen - Eingabemeldung
Die oben angeführten Beispiele bieten schon viele Möglichkeiten, die Eingabe von Werten zu steuern. Allerdings habe wir zur Zeit noch das Problem, das der Nutzer zwar bei nicht gewünschten Eingaben eine Fehlermeldung erhält, aber nicht ohne weiteres wissen kann, welche Eingabe von ihm erwartet wird. Das werden wir im nächsten Abschnitt ändern.
Die oben angeführten Beispiele bieten schon viele Möglichkeiten, die Eingabe von Werten zu steuern. Allerdings habe wir zur Zeit noch das Problem, das der Nutzer zwar bei nicht gewünschten Eingaben eine Fehlermeldung erhält, aber nicht ohne weiteres wissen kann, welche Eingabe von ihm erwartet wird. Das werden wir im nächsten Abschnitt ändern.
Wir nehmen unser Beispiel vom Anfang des Beitrags und markieren die Zelle B2. In der oben beschrieben Weise wird wieder die Dialogbox geöffnet und über den oberen Reiter auf Eingabemeldung umgeschaltet. Auf dieser Seite finden wir zwei Eingabefelder:
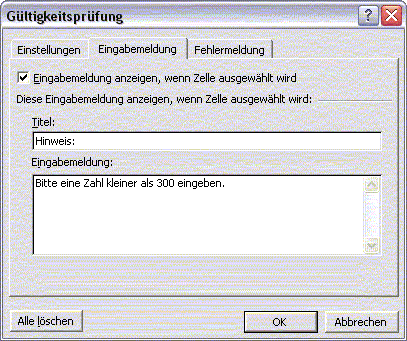
Die Dialogbox (Eingabeldung)
Bei Titel geben wir einen aussagefähigen Begriff ein. Zum Beispiel Hinweis. Unter Eingabemeldung wird ein Text eingegeben, aus dem Anwender entnehmen kann, welche Eingabe er tätigen muß. In unserem Fall könnte das: Bitte eine Zahl kleiner als 300 eingeben sein. Wie gehabt mit OK bestätigen.
Sobald nun die Zelle markiert wird, erscheint ein Tipptext, wie wir in auch aus anderen Bereichen von Windows kennen. Der Anwender weiß, was von ihm erwartet wird.
- Titel:
- Eingabemeldung
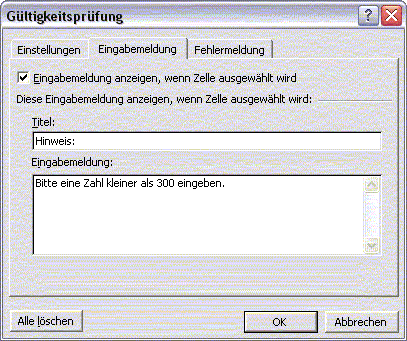
Die Dialogbox (Eingabeldung)
Bei Titel geben wir einen aussagefähigen Begriff ein. Zum Beispiel Hinweis. Unter Eingabemeldung wird ein Text eingegeben, aus dem Anwender entnehmen kann, welche Eingabe er tätigen muß. In unserem Fall könnte das: Bitte eine Zahl kleiner als 300 eingeben sein. Wie gehabt mit OK bestätigen.
Sobald nun die Zelle markiert wird, erscheint ein Tipptext, wie wir in auch aus anderen Bereichen von Windows kennen. Der Anwender weiß, was von ihm erwartet wird.
Oben auf der Seite gibt es ein Kontrollkästchen mit dem Text: Eingabemeldung anzeigen, wenn Zelle ausgewählt wird. Wenn der Standardmäßig gesetzte Haken entfernt wird, erscheint die Meldung nicht mehr.
Weiter ist die schon oben erwähnte Schaltfläche Alle löschen sichtbar. ACHTUNG: bei Betätigung wird nicht nur die Eingabemeldung gelöscht, wie man eventuell annehmen könnte, sondern auch die Gültigkeitsregel. Beides wieder ohne Sicherheitsabfrage.
- Grundlagen - Fehlermeldung
Excel zeigt bei Abweichungen von den vorgesehenen Eingaben eine Standardfehlermeldung, die so aussieht:

Die Standardfehlermeldung
Wer das gerne gestalten möchte, findet in diesem Abschnitt, wie man das machen kann. Ich empfehle, in jedem Fall eine benutzerdefinierte Fehlermeldung zu erstellen, da die Standardmeldung sehr pauschal ist. Der Nutzer wird, wie wir im weiteren sehen werden, mit der benutzerdefinierten Fehlermeldung besser zurecht kommen.
Excel zeigt bei Abweichungen von den vorgesehenen Eingaben eine Standardfehlermeldung, die so aussieht:

Die Standardfehlermeldung
Wer das gerne gestalten möchte, findet in diesem Abschnitt, wie man das machen kann. Ich empfehle, in jedem Fall eine benutzerdefinierte Fehlermeldung zu erstellen, da die Standardmeldung sehr pauschal ist. Der Nutzer wird, wie wir im weiteren sehen werden, mit der benutzerdefinierten Fehlermeldung besser zurecht kommen.
Dazu markieren wir wieder die Zelle B2 aus unserem Beispiel. In der Dialogbox wählen wir den letzten Reiter Fehlermeldung.
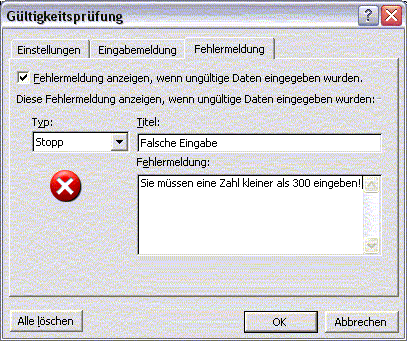
Die Dialogbox (Fehlermeldung)
Zunächst finden wir da ein Kombinationsfeld mit dem Namen Typ: und den Inhalten:
Darüber kann ausgewählt werden, welche Grafik auf der Fehlermeldung dargestellt wird. Diese Grafik wird nach der Auswahl auch in der Dialogbox angezeigt.
Bitte beachten: Die unterschiedlichen Auswahlmöglichkeiten haben unterschiedliche Wirkungen in der Fehlerbehandlung.
STOP: Es wird eine Fehlermeldung mit dem vom Benutzer definierten Text ausgegeben. Es gibt zwei Schaltflächen, Wiederholen und Abbrechen. Wiederholen ermöglicht eine neue Eingabe, Abbrechen löscht die Eingabe.
WARNUNG: Es wird wieder die gleiche Fehlermeldung ausgegeben, diesmal mit den Schaltflächen Ja, Nein und Abbrechen. Bei Ja wird die (falsche) Eingabe übernommen. Bei Nein und Abbrechen passiert zunächst nichts, aber man kommt bei nein nicht aus der Zelle heraus. Bei Abbrechen wird die (falsche) Eingabe auch übernommen.
INFORMATION: es erscheint wieder unsere Fehlermeldung, jetzt mit den Schaltflächen OK und Abbrechen. Bei OK wird die (falsche) Eingabe akzeptiert, bei Abbrechen ebenfalls.
In das Textfeld mit dem Namen Titel: schreibt man einen Titel eigener Wahl hinein.
Weiter gibt es ein zweites Textfeld mit dem Namen Fehlermeldung: es ist dringend anzuraten, dort was sinnvolles einzutragen, die Anwender werden es zu schätzen wissen. Denn hat man keine eigene Fehlermeldung definiert, erscheint die oben abgebildete Standardmeldung, mit den von mir beschriebenen Schaltflächen. Das ist aber nicht sehr aussagefähig.
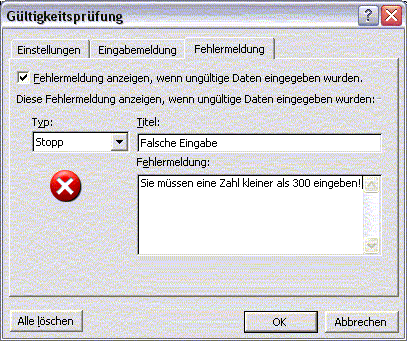
Die Dialogbox (Fehlermeldung)
Zunächst finden wir da ein Kombinationsfeld mit dem Namen Typ: und den Inhalten:
- Stop
- Warnung
- Information
Darüber kann ausgewählt werden, welche Grafik auf der Fehlermeldung dargestellt wird. Diese Grafik wird nach der Auswahl auch in der Dialogbox angezeigt.
Bitte beachten: Die unterschiedlichen Auswahlmöglichkeiten haben unterschiedliche Wirkungen in der Fehlerbehandlung.
STOP: Es wird eine Fehlermeldung mit dem vom Benutzer definierten Text ausgegeben. Es gibt zwei Schaltflächen, Wiederholen und Abbrechen. Wiederholen ermöglicht eine neue Eingabe, Abbrechen löscht die Eingabe.
WARNUNG: Es wird wieder die gleiche Fehlermeldung ausgegeben, diesmal mit den Schaltflächen Ja, Nein und Abbrechen. Bei Ja wird die (falsche) Eingabe übernommen. Bei Nein und Abbrechen passiert zunächst nichts, aber man kommt bei nein nicht aus der Zelle heraus. Bei Abbrechen wird die (falsche) Eingabe auch übernommen.
INFORMATION: es erscheint wieder unsere Fehlermeldung, jetzt mit den Schaltflächen OK und Abbrechen. Bei OK wird die (falsche) Eingabe akzeptiert, bei Abbrechen ebenfalls.
In das Textfeld mit dem Namen Titel: schreibt man einen Titel eigener Wahl hinein.
Weiter gibt es ein zweites Textfeld mit dem Namen Fehlermeldung: es ist dringend anzuraten, dort was sinnvolles einzutragen, die Anwender werden es zu schätzen wissen. Denn hat man keine eigene Fehlermeldung definiert, erscheint die oben abgebildete Standardmeldung, mit den von mir beschriebenen Schaltflächen. Das ist aber nicht sehr aussagefähig.
Was noch bleibt ist die erneute Warnung vor der Schaltfläche Alle löschen auch hier wird alles gelöscht, nicht nur die Fehlermeldung. 
Dieses Thema hat weitere Beiträge
Datenüberprüfung - Gültigkeit (2) - Listen und mehr
Datenüberprüfung - Gültigkeit (1) - Grundlagen
Datenüberprüfung - Gültigkeit (2) - Listen und mehr
Datenüberprüfung - Gültigkeit (1) - Grundlagen
Weitere Artikel der Gruppe: Spezielle Menübefehle Aus Excel Standard
Nach oben
rechte seite

