Autor: Beate Schmitz --- Aus Excel Standard - Gruppe: Spezielle Menübefehle
Weitere Artikel der Gruppe: Spezielle Menübefehle Aus Excel Standard
Nach oben
Seite einrichten - Einstellungen zum Drucken
Autor: Beate Schmitz - Erstellt: 2006-04 - Letzte Revision: ?
Druckeinstellungen: Seite einrichten
Um Ihre Tabellenblätter nach Wunsch auszudrucken, gibt es unter Menü > Datei > Seite einrichten... die Möglichkeit, die gewünschten Einstellungen vorzunehmen.
Dieses Dialogfenster verfügt über 4 Registerblätter, deren Einstellmöglichkeiten ich Ihnen hier vorstelle: Die festgesetzten Einstellungen gelten immer nur für das jeweilige Tabellenblatt. So können die Blätter in einer Datei ganz verschiedene Seiteneinrichtungen haben, was ja vorteilhaft ist, da der Tabellenaufbau ja auch sehr unterschiedlich sein kann.
Hat man dort die nötigen Einstellungen getroffen, reicht ein Klick auf das Druckersymbol in der Symbolleiste Standard; ohne weitere Rückfragen druckt Excel dann aus.
Folgende Schaltflächen wiederholen sich auf jedem Registerblatt, deshalb diese vorab:
Auch aus der Seitenansicht heraus können Sie das Dialogfenster Seite einrichten erreichen, indem Sie auf die Schaltfläche Layout klicken. Aber: Aus diesem Umfeld heraus sind im Register Tabelle nicht alle Einstellungen ansprechbar.
Um Ihre Tabellenblätter nach Wunsch auszudrucken, gibt es unter Menü > Datei > Seite einrichten... die Möglichkeit, die gewünschten Einstellungen vorzunehmen.
Dieses Dialogfenster verfügt über 4 Registerblätter, deren Einstellmöglichkeiten ich Ihnen hier vorstelle: Die festgesetzten Einstellungen gelten immer nur für das jeweilige Tabellenblatt. So können die Blätter in einer Datei ganz verschiedene Seiteneinrichtungen haben, was ja vorteilhaft ist, da der Tabellenaufbau ja auch sehr unterschiedlich sein kann.
Hat man dort die nötigen Einstellungen getroffen, reicht ein Klick auf das Druckersymbol in der Symbolleiste Standard; ohne weitere Rückfragen druckt Excel dann aus.
Folgende Schaltflächen wiederholen sich auf jedem Registerblatt, deshalb diese vorab:
| ||||||||||||||||||||||||||||||||
Auch aus der Seitenansicht heraus können Sie das Dialogfenster Seite einrichten erreichen, indem Sie auf die Schaltfläche Layout klicken. Aber: Aus diesem Umfeld heraus sind im Register Tabelle nicht alle Einstellungen ansprechbar.
Zum Blattanfang
Register: Papierformat
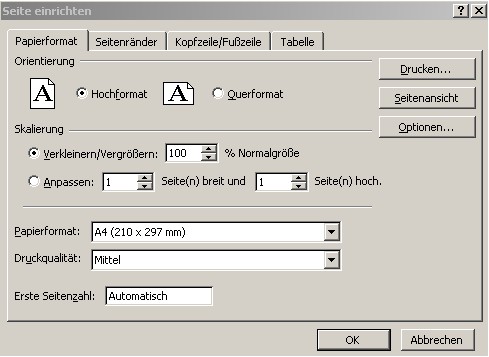
Register: Papierformat
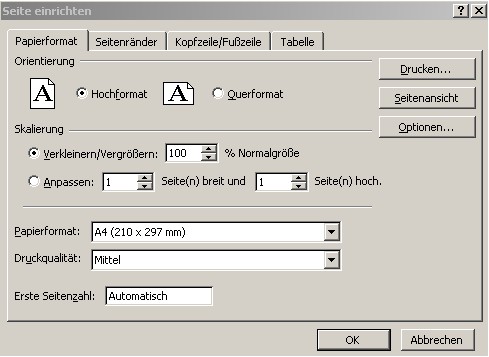
| ||||||||||||||||||||
Zum Blattanfang
Register: Seitenränder
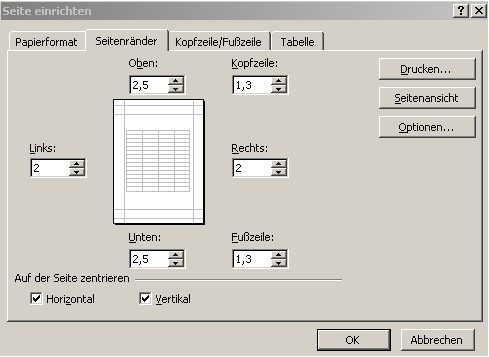
Tipp: Wie findet man die minimalen Seitenränder seines Drucker heraus?
Öffnen Sie ein neues Word-Dokument und schreiben etwas hinein. Gehen Sie dann dort über Menü > Datei > Seite einrichten... und setzen im Registerblatt Seitenränder alle 4 Ränder auf 0. Klicken Sie nun auf die Schaltfläche OK. Nun erscheint eine Meldung, dass die Maße außerhalb des bedruckbaren Seitenbereichs gesetzt sind. Klicken Sie nun auf die Schaltfläche Korrigieren. Nun sehen Sie in den 4 Textfeldern die minimalen Kantenbereiche Ihres Druckers. Brechen Sie den Dialog ab und schließen die Word-Datei ohne speichern.
Register: Seitenränder
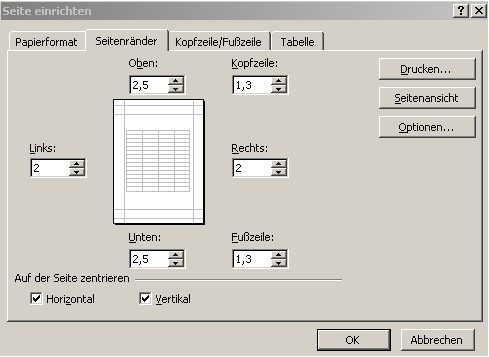
| ||||||||||||
Tipp: Wie findet man die minimalen Seitenränder seines Drucker heraus?
Öffnen Sie ein neues Word-Dokument und schreiben etwas hinein. Gehen Sie dann dort über Menü > Datei > Seite einrichten... und setzen im Registerblatt Seitenränder alle 4 Ränder auf 0. Klicken Sie nun auf die Schaltfläche OK. Nun erscheint eine Meldung, dass die Maße außerhalb des bedruckbaren Seitenbereichs gesetzt sind. Klicken Sie nun auf die Schaltfläche Korrigieren. Nun sehen Sie in den 4 Textfeldern die minimalen Kantenbereiche Ihres Druckers. Brechen Sie den Dialog ab und schließen die Word-Datei ohne speichern.
Zum Blattanfang
Register: Kopfzeile/Fußzeile
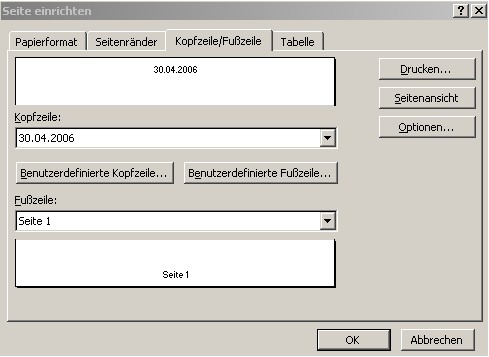
Die Kopf- und Fusszeile kann jeweils nur bis zu 255 Zeichen aufnehmen. Standardmäßig sind sie leer. Die Schaltflächen benutzerdefierte Kopfzeile... und benutzerdefinierte Fußzeile... bieten uns jeweils die gleichen Möglichkeiten für Blattanfang und -ende. Was hier vorgegeben wird, erscheint automatisch auf jedem Ausdruck, nicht nur auf Seite 1.
Klicken wir nur beispielsweise auf die Schaltfläche benutzerdefinierte Kopfzeile... , springt ein weiteres Dialogfenster auf, welches die Kopfzeile zum einen in drei Bereiche einteilt (linker, mittlerer und rechter Abschnitt), die wir nach Wunsch befüllen können oder (teilweise) ungenutzt lassen. Im neuen Dialogfenster findet sich auch eine Symbolleiste.
Befinden wir uns nun mit dem Cursor in einem der Abschnitte, können wir dort Text eintippen oder dynamische Angaben über die Icons festlegen bzw. mit unserem Text kombinieren. Hier eine Abbildung der angebotenen Icons, durch Anklicken derselben werden wie unten beschrieben dynamische Platzhalter in die Abschnitte eingefügt:

Tipps am Rande:
Register: Kopfzeile/Fußzeile
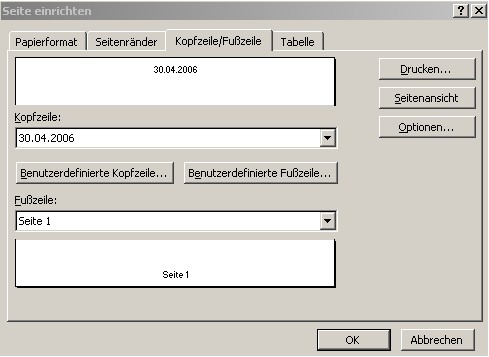
Die Kopf- und Fusszeile kann jeweils nur bis zu 255 Zeichen aufnehmen. Standardmäßig sind sie leer. Die Schaltflächen benutzerdefierte Kopfzeile... und benutzerdefinierte Fußzeile... bieten uns jeweils die gleichen Möglichkeiten für Blattanfang und -ende. Was hier vorgegeben wird, erscheint automatisch auf jedem Ausdruck, nicht nur auf Seite 1.
Klicken wir nur beispielsweise auf die Schaltfläche benutzerdefinierte Kopfzeile... , springt ein weiteres Dialogfenster auf, welches die Kopfzeile zum einen in drei Bereiche einteilt (linker, mittlerer und rechter Abschnitt), die wir nach Wunsch befüllen können oder (teilweise) ungenutzt lassen. Im neuen Dialogfenster findet sich auch eine Symbolleiste.
Befinden wir uns nun mit dem Cursor in einem der Abschnitte, können wir dort Text eintippen oder dynamische Angaben über die Icons festlegen bzw. mit unserem Text kombinieren. Hier eine Abbildung der angebotenen Icons, durch Anklicken derselben werden wie unten beschrieben dynamische Platzhalter in die Abschnitte eingefügt:

| ||||||||||||||||||||||
Tipps am Rande:
- wollen Sie das &-Zeichen in der Kopf- oder Fußzeile ausgeben, dann müssen Sie es dort bei Erfassung verdoppeln; Beispiel: Firma Braun & Co. - dafür müssen Sie erfassen: Firma Braun && Co.
- um Grafiken in Versionen unter Excel 2002 einzufügen (z.B. Firmenlogo, das auf jeder Seite erscheinen soll), müssen Sie diese im Kopfbereich der Tabelle einfügen. Diese Zeilen müssen dann aber als Wiederholungszeilen im Register Tabelle festgelegt werden
Zum Blattanfang
Register: Tabelle
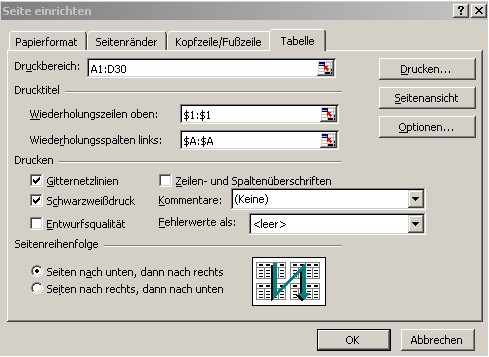
Register: Tabelle
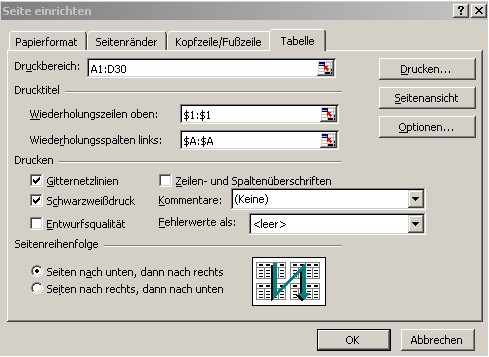
| ||||||||||||||||||||||||||||
Weitere Artikel der Gruppe: Spezielle Menübefehle Aus Excel Standard
Nach oben
rechte seite

