Autor: Beate Schmitz --- Aus Excel Standard - Gruppe: Basiswissen
Weitere Artikel der Gruppe: Basiswissen Aus Excel Standard
Nach oben
Fehlerwerte behandeln - nutzen
Autor: Beate Schmitz - Erstellt: 2006-08 - Letzte Revision: ?
Fehlerwerte
Bedeutung, Vermeidung, Unterdrückung und positiver Nutzen bei Diagrammen
Mit dem Zeichen # zeigt Excel Fehlerwerte von Formelergebnissen an und diese sind auch in der Excel-Hilfe (F1) aufgeführt, aber nicht ihre Ursachen, Wege zur Unterdrückung oder Möglichkeiten, um sie positiv zu nutzen. Nachstehend dazu folgende Unterthemen:
Hinweis: Die englischen Bezeichnungen findet man hier: Fehlerwerte im Code - VBA spricht Englisch!
Bedeutung, Vermeidung, Unterdrückung und positiver Nutzen bei Diagrammen
Mit dem Zeichen # zeigt Excel Fehlerwerte von Formelergebnissen an und diese sind auch in der Excel-Hilfe (F1) aufgeführt, aber nicht ihre Ursachen, Wege zur Unterdrückung oder Möglichkeiten, um sie positiv zu nutzen. Nachstehend dazu folgende Unterthemen:
- Fehlerausgabe und Fehlerzuordnung
- Fehlerwerte unsichtbar machen (auf dem Bildschirm und im Ausdruck)
- Fehlerwerte auf dem Bildschirm anzeigen aber nicht drucken
- ein Ausflug zu Excelformeln.de: Fehlerwerte suchen und zählen
- positiver Nutzen vom Fehlerwert #NV für Diagramme / Wie erreicht man das Gleiche unter Excel 2007?
Hinweis: Die englischen Bezeichnungen findet man hier: Fehlerwerte im Code - VBA spricht Englisch!
Zum Blattanfang
Fehlerausgabe und Fehlerzuordnung
An der Art des Fehlers können wir das vorliegende Problem eingrenzen und entsprechend darauf reagieren, indem wir die Formel oder die Bezugszellen entsprechend korrigieren.
FEHLER.TYP können sie in Formeln einbinden, um gezielt einen bestimmten Fehler zu suchen oder zu zählen.
Beispiel siehe: Excelformeln.de: Fehlerwerte suchen und zählen.
Fehlerausgabe und Fehlerzuordnung
An der Art des Fehlers können wir das vorliegende Problem eingrenzen und entsprechend darauf reagieren, indem wir die Formel oder die Bezugszellen entsprechend korrigieren.
| ||||||||||||||||||||||||||||||||
FEHLER.TYP können sie in Formeln einbinden, um gezielt einen bestimmten Fehler zu suchen oder zu zählen.
Beispiel siehe: Excelformeln.de: Fehlerwerte suchen und zählen.
Zum Blattanfang
Fehlerwerte unsichtbar machen (auf dem Bildschirm und im Ausdruck)
Manchmal sollen aber auch Formeln, die Fehlerwerte ergeben, in Zellen erhalten bleiben, damit sie Ergebnisse anzeigen, wenn die Umstände in den Vorgängerzellen sich ändern. Aber: Solange sie nur Fehlerwerte ausgeben, sollen die Zellen leer erscheinen. Das können wir auf verschiedenen Wegen erreichen:
Variante 1: Durch bedingte Formatierung
Wenn sie die Schriftfarbe entsprechend der Hintergrundfarbe einstellen bei Fehlerwert, wird der Fehler unsichtbar, siehe Zellen, die Fehlerwerte enthalten, farblich unterlegen
Variante 2: Durch Formelerweiterung
Ausgehend von der Tatsache, dass die Zellen ja sowieso schon Formeln enthalten, ist diese Vorgehensweise nahe liegender.
Anmerkung:
Das "Leer" erzielt man durch "" (doppelte Anführungszeichen) in der Formel.
Die gängigen Formeln (siehe Folgebeispiele) prüfen
Fehlerwerte unsichtbar machen (auf dem Bildschirm und im Ausdruck)
Manchmal sollen aber auch Formeln, die Fehlerwerte ergeben, in Zellen erhalten bleiben, damit sie Ergebnisse anzeigen, wenn die Umstände in den Vorgängerzellen sich ändern. Aber: Solange sie nur Fehlerwerte ausgeben, sollen die Zellen leer erscheinen. Das können wir auf verschiedenen Wegen erreichen:
Variante 1: Durch bedingte Formatierung
Wenn sie die Schriftfarbe entsprechend der Hintergrundfarbe einstellen bei Fehlerwert, wird der Fehler unsichtbar, siehe Zellen, die Fehlerwerte enthalten, farblich unterlegen
Variante 2: Durch Formelerweiterung
Ausgehend von der Tatsache, dass die Zellen ja sowieso schon Formeln enthalten, ist diese Vorgehensweise nahe liegender.
Anmerkung:
Das "Leer" erzielt man durch "" (doppelte Anführungszeichen) in der Formel.
Die gängigen Formeln (siehe Folgebeispiele) prüfen
- entweder, ob bestimmte Zellen leer sind und dadurch ein Fehler erzeugt wird
- ob der Suchwert im durchsuchten Bereich vorkommt. Dies geht mit der Formel =WENN(ISTFEHLER (VERGLEICH...
- oder, ob die Formel einen Fehlerwert erzeugt. Und dies mit der Formel =WENN(ISTFEHLER.... Dabei wird die Formel, die den Fehler erzeugt, praktisch wiederholt
- empfehlenswert ist der Einsatz von ZÄHLENWENN gem. Beispiel, da ZÄHLENWENN eine sehr schnelle Funktion ist
| ||||||||||||||||||||||||||||||||||||||||||||||||||||||||||||||||||
| |||||||||||||||||||||||||||||||||||||||||||||||||||||||||||||||||||||||||||||||||||
Zum Blattanfang
Fehlerwerte auf dem Bildschirm anzeigen aber nicht drucken
Ab Excel 2002 können Sie beim Drucken bestimmen, ob bzw. in welcher Form Fehlerwerte dargestellt werden. Unter Menü>Datei>Seite einrichten>Tabelle, Fehlerwerte als, gibt es diesbezüglich vier Varianten zur Auswahl: Dargestellt, leer, -- und #NV. Die Bildschirmanzeige wird von dieser Einstellung nicht beeinflusst.
Fehlerwerte auf dem Bildschirm anzeigen aber nicht drucken
Ab Excel 2002 können Sie beim Drucken bestimmen, ob bzw. in welcher Form Fehlerwerte dargestellt werden. Unter Menü>Datei>Seite einrichten>Tabelle, Fehlerwerte als, gibt es diesbezüglich vier Varianten zur Auswahl: Dargestellt, leer, -- und #NV. Die Bildschirmanzeige wird von dieser Einstellung nicht beeinflusst.
Zum Blattanfang
Positiver Nutzen vom Fehlerwert #NV für Diagramme
Mit dem Fehlerwert #NV bietet sich die Möglichkeit, Linienbrüche zu vermeiden, wenn Leerzellen in der Datenquelle des Diagramms sind.
Beispiel: Stellen Sie sich vor, dies wäre Ihre Datenquelle für ein Liniendiagramm:
In B5 ist kein Wert enhalten, an der Stelle unterbricht Excel je nach Diagrammtyp nun die Linie oder stürzt auf 0. Um dies zu umgehen, können Sie mit einer Hilfsspalte arbeiten. Die Hilfsspalte kann ausgeblendet sein, wird aber als Datenquelle fürs Diagramm genutzt - die Formel aus C3 kann runterkopiert werden:
Durch den Fehlerwert #NV wird erreicht, dass Excel die Linie verbindet ohne auf 0 zu stürzen.
Wir erreichen praktisch den gleichen Effekt, als hätten wir die Ausgangstabelle nach Nichtleeren gefiltert.
Ab Excel 2007 ist der "Trick" mit dem #NV nicht mehr notwendig:
Gehen Sie dort wie folgt vor:
Positiver Nutzen vom Fehlerwert #NV für Diagramme
Mit dem Fehlerwert #NV bietet sich die Möglichkeit, Linienbrüche zu vermeiden, wenn Leerzellen in der Datenquelle des Diagramms sind.
Beispiel: Stellen Sie sich vor, dies wäre Ihre Datenquelle für ein Liniendiagramm:
|
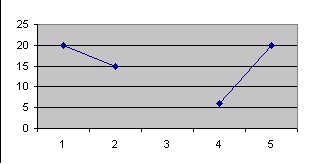
|
|
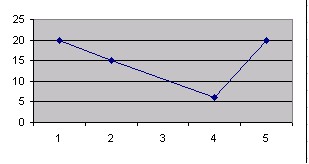
|
Ab Excel 2007 ist der "Trick" mit dem #NV nicht mehr notwendig:
Gehen Sie dort wie folgt vor:
- Markieren Sie das Liniendiagramm
- In der Multifunktionsleiste erscheint jetzt die Registerkarte Diagrammtools und darunter zusätzliche Registerkarten
- Wechseln Sie auf die Registerkarte Entwurf
- Klicken Sie in der Gruppe Daten auf das Symbol Daten auswählen
- In dem nun angezeigten Dialogfeld klicken Sie auf das Symbol Ausgeblendete und leere Zellen
- Wählen Sie die Option Datenpunkte mit einer Linie verbinden und bestätigen die Auswahl mit OK
- Schließen Sie das Dialogfeld Datenquelle auswählen mit OK
Weitere Artikel der Gruppe: Basiswissen Aus Excel Standard
Nach oben
rechte seite

